Kết nối Wifi ẩn là một cách rất thú vị giúp bạn truy cập vào mạng riêng tư mà không sợ bất kì ai hỏi thăm. Phương pháp này rất hữu ích đối với bạn nào có mạng wifi nhưng không muốn phải chia sẻ internet với hàng xóm. Và bài viết dưới đây là toàn bộ hướng dẫn kết nối vào mạng Wifi ẩn trên máy tính, laptop mà bạn có thể áp dụng.
Việc kết nối máy tính với mạng wifi ẩn hiểu đơn giản là bạn kết nối điện thoại, pc, laptop tới địa chỉ mạng không được cấp phát ID (SSID), những địa chỉ mạng này không hiện hữu lên trên chức năng dò tìm wifi của điện thoại hay laptop mà bạn chỉ có thể kết nối wifi ẩn thông qua thông tin được khởi tạo sẵn trên máy.
HƯỚNG DẪN KẾT NỐI WIFI ẨN , KẾT NỐI WIFI BỊ ẨN
Bước 1: Nếu đã là mạng Wifi ẩn thì tất nhiên thông tin của nó sẽ không thể bị lộ ra. Vì vậy bạn cần có thông tin như Network ID (SSID) và mã bảo mật (WEP/WPA-PSK) để có thể kết nối wifi ẩn.
Nếu như mạng Wifi ẩn mà bạn muốn kết nối không thiết lập mã bảo mật thì bạn chỉ cần Network ID (SSID).
Bước 2: Chuột phải vào biểu tượng mạng dưới khay hệ thống và Open Network and Sharing Center.
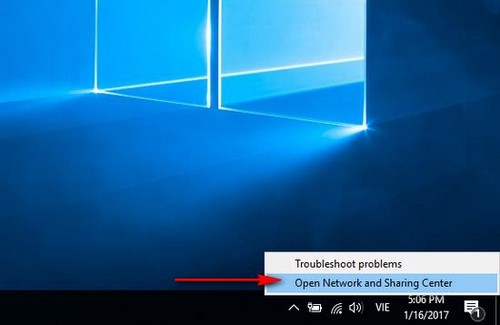
Bước 3: Lựa chọn Set up a new connection or network để thiết lập mạng mới trên máy tính của bạn.
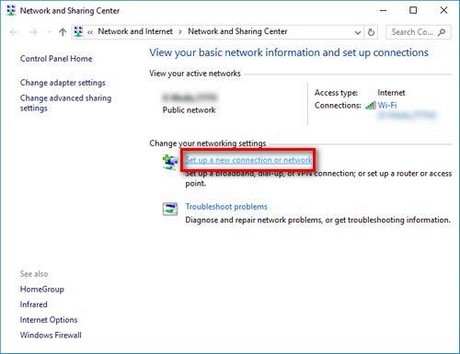
Bước 4: Lựa chọn Mannually connect to a wireless network để kết nối tới wifi ẩn

Bước 5: Ở cửa sổ Mannually connect to a wireless network bạn điền thông tin mà đã chuẩn bị trước đó như sau :
Network name : Điền thông tin Network ID (SSID)
Security type : Lựa chọn phương thức bảo mật mà mạng wifi ẩn thiết lập
Ecryption type : Hệ thống sẽ tự xác định mục này, bạn không cần để ý.
Security key : Điền mật khẩu, mã bảo mật (WEP/WPA-PSK) vào đây
Bước 6: Sau khi đã điền đầy đủ các thông tin, bạn có thể tích vào 2 lựa chọn sau :
Start this connection automatically : Tự động kết nối wifi ẩn này
Connect event if the network is not broadcasting : Kết nối kể cả khi mạng wifi ẩn này không trực tuyến (Nếu tích vào lựa chọn này sự riêng tư máy tính của bạn sẽ bị đe dọa)

Nhấn Next để hoàn thành các thiết lập kết nối wifi ẩn.

Bước 7: Hộp thoại sẽ thông báo bạn đã kết nối tới mạng wifi ẩn thành công. Bấm Close

Bước 8: Kiểm tra ở mục kết nối wifi sẽ thấy máy tính của bạn đã được kết nối tới mạng wifi ẩn và bạn có thể sử dụng bình thường

Như vậy, trên đây Taimienphi.vn đã hoàn thành hướng dẫn kết nối wifi ẩn trên máy tính, vào mạng wifi ẩn giúp bạn có thêm một lựa chọn kín đáo hơn cho việc "che giấu" mạng wifi của mình. Đây cũng là một phương pháp bảo mật mạng wifi nhằm tránh các tin tặc tấn công vào mạng máy tính của bạn. Nếu như bạn không có thiết bị phát wifi thì cũng có thể dùng máy tính làm điểm phát wifi thay vì phải mua router ở bên ngoài. Trong trường hợp mà mạng máy tính của bạn có vấn đề, hay cụ thể là gặp lỗi wifi bị chấm than thì cũng nên khắc phục ngay nhé.
Ngoài ra, trường hợp người dùng kết nối wifi trên máy tính gặp phải lỗi là điều khó tránh khỏi, và nhất là các phiên bản windows mới hiện nay như windows 10 với giao diện khó sử dụng. Nếu bạn là một trong số người dùng gặp phải tình cảnh này thì bài viết hướng dẫn cách kết nối wifi trên windows 10 trước đó chúng tôi chia sẻ sẽ giúp bạn có thể kết nối wifi và truy cập internet nhanh chóng.
https://thuthuat.taimienphi.vn/ket-noi-may-tinh-vao-mang-wifi-an-15727n.aspx