Sau khi cài đặt Windows 10, bạn nên tạo USB phục hồi cho phiên bản đang sử dụng. Trong trường hợp máy tính bị trục trặc hoặc hỏng hóc thì bạn có thể phục hồi lại dữ liệu nhanh chóng với chiếc USB của mình.
Tương tự các phiên bản trước, Windows 10 cũng được trang bị tính năng USB Recovery. Đây là tính năng giúp người dùng phục hồi lại dữ liệu trong trường hợp máy bị hỏng hóc hoặc trục trặc. Hãy tham khảo cách tạo USB phục hồi Windows 10 dưới đây để biết thêm chi tiết.
Tạo USB phục hồi Windows 10
Bước 1: Đầu tiên bạn cần kết nối USB vào máy tính. Tiếp đến bạn vào Control Panel > Recovery.
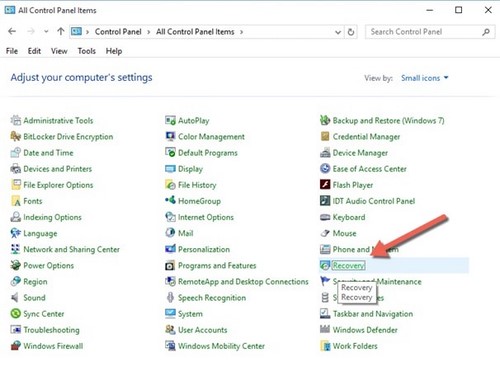
Bước 2: Tiếp đến bạn click chuột vào tùy chọn Create a recovery drive.
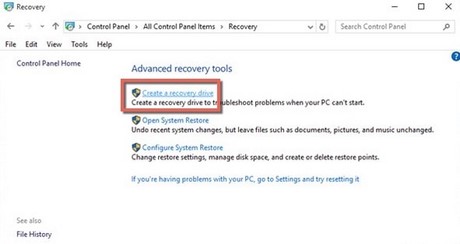
Bước 3: Ở bước tiếp theo bạn chọn Next.

Lúc này Windows sẽ tiến hành quá trình quét thiết bị USB.

Sau khi danh sách USB hiển thị thì bạn click chuột để chọn và bấm Next.

Bấm Create để tiến hành khởi tạo.

Quá trình khởi tạo bắt đầu.

Sau khi thành công thì bạn sẽ nhận được tin báo như phía dưới.

Từ giờ bạn đã có thể sử dụng USB để phục hồi trong trường hợp Windows 10 bị trục trặc.
Như vậy là Taimienphi.vn vừa giới thiệu tới bạn cách tạo USB phục hồi Windows 10. Thực chất cách thực hiện không có gì khác so với Windows 8 cả. Chính vì thế nếu đã từng thao tác trên Windows 8, có lẽ bạn sẽ không mấy bỡ ngỡ khi thực hiện trên Windows 10. Ngoài ra hãy tham khảo cách ghost windows 10 để biết thêm chi tiết.
https://thuthuat.taimienphi.vn/tao-usb-phuc-hoi-windows-10-4932n.aspx
Kiểm soát lưu lượng data, internet không chỉ quan trọng trên các thiết bị di động mà ngay trên windows cũng không hề kém cạnh, trong phiên bản mới nhất của mình, Microsoft đã bổ sung nhiều tính năng mới cho Windows 10 Creators Update, chính vì thế khi sử dụng, phiên bản này sẽ chiếm lưu lượng data nhiều hơn so với các phiên bản khác, lúc này, bạn cần kiểm soát lưu lượng data cho mạng dây trên Windows 10 Creators để tránh trường hợp các thiết bị khác kết nối yếu hoặc không kết nối được internet nhé.