Có rất nhiều cách giúp bạn Windows 10 October 2018 Version 1809 và tạo USB cài Windows 10 October 2018 Version 1809 là một trong số đó. Sử dụng USB để cài bất cứ phiên bản Windows 10 nào, không những thế bạn có thể cho bạn bè hay đồng nghiệp mượn để cùng nhau sử dụng.
Tạo USB cài Windows 10 1809 không phải vấn đề quá xa lạ gì, quả thực USB rất tiện dụng với người sử dụng máy tính hiện nay và không có lý do nào bạn lại không mang theo mình 1 bản cài chuẩn Windows 10, đặc biệt là Windows 10 October 2018 Version 1809 mới ra mắt hiện nay.

Ngay cả với những người mới sử dụng máy tính đều có thể áp dụng cách tạo USB cài Windows 10 1809 này bởi nó rất đơn giản. Việc tạo USB boot sẽ không phức tạp như trước. Chỉ vài bước cơ bản thôi bạn đã có thể mới tạo USB boot kèm theo Windows 10 October 2018 Version 1809 được rồi.
Hướng dẫn tạo USB cài Windows 10 1809
Công cụ chuẩn bị:
- Một USB tối thiểu dung lượng 8 GB.
- Tải Rufus, phần mềm chuyên giúp chúng ta đóng gói Windows 10 October 2018 Version 1809 lên USB.
- Tải Windows 10 October 2018, phiên bản mới nhất hiện nay.
Lưu ý: Lựa chọn phiên bản 32bit hoặc 64bit cũng như Home, Professional hay Enterprise.
Bước 1: Đầu tiên là mở Rufus ra sau khi tải về, hãy nhớ là chạy chương trình này với chế độ Administrator nhé.
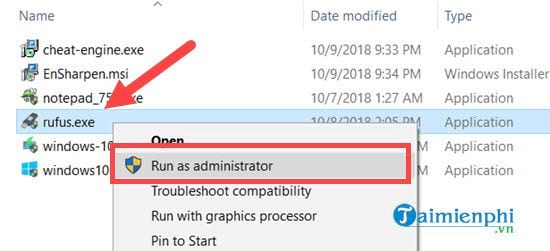
Bước 2: Giao diện Rufus hiện lên, bạn cắm USB vào chọn đúng ổ của USB rồi nhấn Select.

Bước 3: Chọn tới file Windows 10 October 2018 Version 1809 mà chúng ta tải ở trên.

Bước 4: Sau ghi lựa chọn xong bạn nhớ chỉnh Partition scheme là GPT nhé rồi nhấn vào Start. Bạn cũng có thể đặt tên theo ý mình ở dưới nếu muốn.

Hệ thống sẽ cảnh báo việc xóa hết dữu liệu cũ, đây là điều tất nhiên phải làm rồi > hãy nhấn vào OK.

Bước 5: Đợi cho Rufus thông báo Ready màu xanh xong là việc tạo bộ cài Windows 10 1809 đã hoàn tất. Lúc này bạn vào bios để tiến hành cài Windows 10 October 2018 Version 1809 thôi.

Bước 6: Đầu tiên hãy vào Bios của máy tính, laptop bạn và lựa chọn chuẩn UEFI cho USB, tùy từng loại main mà cách hiển thị sẽ khác nhau. Ngoài ra hãy tham khảo cách vào Biosđể biết được loại sản phẩm mình đang sử dụng vào như thế nào nhé.

Bước 7: Tại đây là bước cài đặt Windows 10 cơ bản bạn có thể nhấn Next.

Tiếp theo là nhấn Install để tiến hành cài đặt

Sau công đoạn này bạn chọn ổ và làm theo hướng dẫn để tiến hành cài Windows 10 October 2018 Version 1809 lên là xong. Nếu chưa từng cài Windows 10 hãy tham khảo hướng dẫn cài Windows 10 tại đây nhé.
Trên đây là hướng dẫn giúp bạn nhanh chóng tạo USB cài Windows 10 October 2018 Version 1809, tuy rằng các thao tác trên có thể khiến bạn mất chút thời gian tuy nhiên lại không hề khó khăn chút nào cả. Qua đây bạn đã có một bản cài di động để có thể cài mọi lúc mọi nơi.
https://thuthuat.taimienphi.vn/cach-tao-usb-cai-windows-10-october-2018-version-1809-39398n.aspx
Ngoài lựa chọn tạo USB cài Windows 10 1809 ra chúng ta có thể tiến hành cập nhật Windows 10 October 2018 Version 1809 trực tiếp ngay trên Windows 10 đang sử dụng. Tham khảo thêm cách cập nhật Windows 10 1809 để có thể giúp bạn nâng cấp nhanh Windows 10.