Phân vùng ổ cứng Win 8 giờ đây đã trở nên đơn giản hơn bao giờ hết. Bạn không cần phải mất công sử dụng đĩa Boot như trước đây nữa, mà có thể thực hiện toàn bộ quá trình này trực tiếp trên Windows thật nhanh gọn.
Từ Windows XP trở đi Microsoft đã bổ sung thêm tính năng Disk Management hay còn gọi là phân vùng ổ đĩa tới người dùng. Với tính năng này, bạn có thể quản lý toàn bộ các phân vùng trực tiếp từ máy tính. Chẳng hạn như tăng giảm số lượng ổ đĩa, thay đổi dung lượng ổ đĩa, đặt tên, v.v...
Trước đây chúng ta thường sử dụng đĩa Boot để thực hiện công việc này, tuy nhiên giao diện trên nền DOS rất khó để thao tác. Tuy nhiên, hiện nay, các bạn đã có thể tự phân vùng ổ cứng win 7 cũng như phân vùng ổ cứng win 8 bằng cách thao tác trực tiếp mà không phải thông qua đĩa Boot.
Cách phân vùng ổ cứng Win 8, chia ổ cứng win 8
Tải Windows 8.1 tại đây: Download Windows 8.1
Bước 1: Đầu tiên mở cửa sổ Run bằng cách gõ Windows-R, tiếp đến nhập diskmgmt.msc và nhấn OK. Một cách đơn giản khác bạn có thể sử dụng đó là chuột phải vào nút Start và chọn Disk Management.
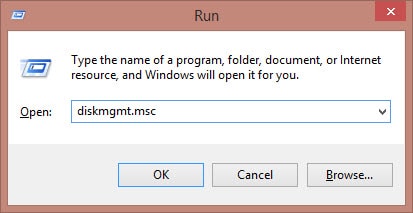
Bước 2: Sau khi chương trình phân vùng ổ cứng được khởi động, bạn sẽ nhìn thấy giao diện tương tự như sau.
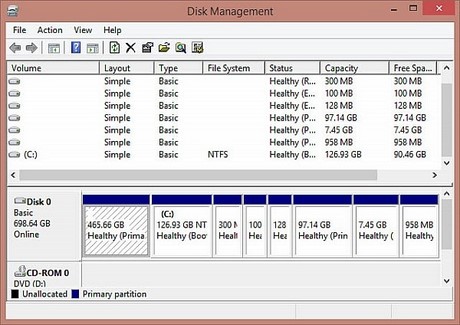
Bước 3: Để thêm một phân vùng từ phân vùng có sẵn, chuột phải vào phân vùng có sẵn và chọn Shrink Volume.

Lúc này hãy nhập dung lượng mà bạn muốn phân vùng mới nhận được. Ví dụ để tạo phân vùng mới có dung lượng 10 GB, tôi sẽ bấm 10000 (vì đơn vị là MB) sau đó bấm Shrink

Bạn sẽ nhìn thấy phân vùng mới có dung lượng 10GB được tạo ra. Tuy nhiên đây chỉ là phân vùng rỗng, bạn cần phải quy định thông tin cho phân vùng này. Click chuột phải vào phân vùng trên rồi chọn New Simple Volume.

Ở bước tiếp theo bạn cần nhập chính xác dung lượng mong muốn.

Tiếp đến chọn Assign the following drive letter và đánh ký tự cho phân vùng mới được tạo. Chẳng hạn như ổ D, E, F, I, v.v... Tất nhiên không được trùng với những phân vùng đã tạo trước đó.

Bước quan trọng nhất của quá trình phân vùng ổ đĩa đó là chọn định dạng cho phân vùng. Trước đây người dùng thường chọn định dạng FAT32, tuy nhiên do ngày nay NTFS đã thể hiện được những ưu điểm vượt trội thế nên đây là lựa chọn ưu tiên số 1 của người dùng. Ngoài ra cần lưu ý thêm một số tùy chọn.
Volume label: Tên ổ đĩa. Ví dụ TAIMIENPHI
Perform a quick format: Định dạng nhanh ổ đĩa
Enable file and folder compression: Nén file và folder. Không nên chọn nếu bạn không hiểu gì về tính năng này.

Nhấn Finish để hoàn thành và tận kết quả.


https://thuthuat.taimienphi.vn/cach-phan-vung-o-dia-trong-win-8-tao-o-dia-win-8-3983n.aspx
Như vậy là Taimienphi.vn đã giới thiệu tới bạn cách phân vùng ổ cứng Win 8, chia ổ cứng win 8. Bài viết được minh họa bằng nhiều hình ảnh giúp bạn dễ hiểu hơn trong quá trình thao tác. Nếu muốn sử dụng phần mềm của hãng thứ 3, hãy tham khảo chia lại phân vùng ổ cứng bằng Acronis Disk Director.