Tương tự Windows 10, Windows 11 cũng cung cấp cho người dùng một số tùy chọn để kiểm tra độ chai pin laptop. Ngoài ra người dùng cũng có thể sử dụng các phần mềm, công cụ của bên thứ 3 để thực hiện tác vụ tương tự. Bài viết đưới dây Taimienphi.vn sẽ hướng dẫn cho bạn chi tiết 2 cách kiểm tra độ chai pin laptop Windows 11.
Thông thường, bằng cách kiểm tra độ chai pin laptop Windows 11, chúng ta có thể biết được đến thời điểm nào cần thay pin mới hoặc tình trạng pin hiện tại như thế nào để có kế hoạch.
- Xem thêm: Cách cài đặt Windows 11

Cách check chai pin laptop Windows 11
Cách kiểm tra độ chai pin laptop Windows 11
Cách 1: Kiểm tra độ chai pin laptop Windows 11 thông qua Command Prompt
Cách đơn giản nhất để kiểm tra độ chai pin laptop Windows 11 là thông qua PowerShell. Thực hiện theo các bước dưới đây:
Bước 1: Đầu tiên nhập Command Prompt vào khung Search trên Start menu. Trên danh sách kết quả tìm kiếm, kích chuột phải vào đó chọn Run as administrator để mở cửa sổ Command Prompt dưới quyền Admin.
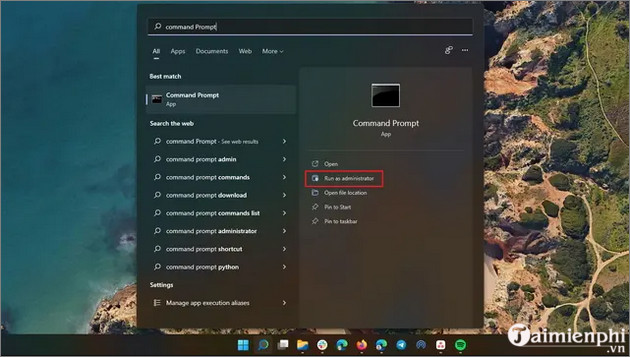
Bước 2: Tiếp theo nhập lệnh dưới đây vào rồi nhấn Enter:
powercfg /batteryreport

Lệnh trên sẽ tạo báo cáo về tình trạng pin laptop Windows 11 của bạn.
Bước 3: Ở bước này bạn điều hướng theo đường dẫn C:\Windows\system32, tìm và ckick chọn file battery-report.html để mở báo cáo trên trình duyệt mặc định trên laptop Windows 11 của bạn.

Báo cáo này bao gồm các thông tin chi tiết về tình trạng pin laptop như mức sử dụng pin gần đây, lịch sử dùng pin, ... .
Bước 4: Trong phần Installed batteries sẽ hiển thị dung lượng pin được thiết kế ban đầu và dung lượng pin sạc đầy hiện tại.

Như trong ảnh minh họa dưới đây, tổng công suất đã giảm từ 51.300 mWh xuống 43.069 mWh. Thời lượng pin laptop Windows 11 giảm và hiện chỉ còn ở mức 84%.
Bước 5: Ngoài ra báo cáo cũng hiển thị chi tiết lịch sử dung lượng pin hàng tuần. Bằng cách này bạn có thể theo dõi, kiểm tra độ chai pin laptop Windows 11 của mình theo thời gian.

Bước 6: Một điểm nữa là báo cáo cũng hiển thị ước tính tuổi thọ pin ở trạng thái hiện tại và dung lượng thiết kế ban đầu. Điều này cung cấp cho bạn ý tưởng về thời lượng pin laptop của mình.

Bước 7: Cuối cùng, cuộn xuống dưới bạn sẽ thấy thông tin ước tính thời lượng pin kể từ khi cài đặt hệ điều hành mới nhất, là thời điểm mà bạn nâng cấp từ Windows 10 lên Windows 11.

Như vậy bạn đã có thể kiểm tra được độ chai của pin Laptop chạy Windwos 11 rồi. Nếu muốn kiểm tra số lần sạc pin trên Laptop Windows 11 bạn cũng có thể tham khảo tại đây.
- Xem thêm: Cách kiểm tra số lần sạc và độ chai PIN laptop
Cách 2: Kiểm tra độ chai pin laptop Windows 11 bằng phần mềm
Ngoài cách trên, bạn có thể kiểm tra độ chai pin laptop Windows 11 bằng cách sử dụng các phần mềm chuyên dụng của bên thứ 3. Trong đó phần mềm bên thứ 3 mà Taimienphi.vn muốn giới thiệu cho bạn có tên BatteryInfoView.
=> Tải BatteryInfoView tại đây
Ưu điểm của BatteryInfoView là phần mềm hoàn toàn miễn phí và hiển thị đầy đủ các thông tin chi tiết về tình trạng pin laptop Windows 11, bao gồm trạng thái nguồn, dung lượng pin hiện tại, dung lượng pin thiết kế ban đầu, tình trạng pin và điện áp cùng một số thông tin khác.

Người dùng có thể lựa chọn xuất file số liệu báo cáo tình trang pin dưới dạng file văn bản, file CSV hoặc file tài liệu HTML.
Theo dõi mức tiêu thụ pin của ứng dụng trên Windows 11
Trong trường nếu đang phải đối mặt với tình trạng hao pin, sụt pin trên laptop Windows 11, rất có thể một trong số ứng dụng / phần mềm mà bạn đã cài đặt trên thiết bị là nguyên nhân gây ra tình trạng này.
Để kiểm tra mức tiêu thụ pin của từng ứng dụng mà bạn đã cài đặt trên thiết bị Windows 11 và tìm ra đâu là thủ phạm gây lỗi, thực hiện theo các bước dưới đây:
Đầu tiên mở cửa sổ Settings (bằng cách nhấn Windows + I) và click chọn System =>Power & Battery. Tại đây sẽ hiển thị danh sách các ứng dụng đang mở, ứng dụng chạy ngầm trên nền background và mức sử dụng pin của từng ứng dụng.

Bước tiếp theo bạn cần làm là tìm và gỡ cài đặt các ứng dụng / phần mềm đang chiếm dụng, ngốn nhiều pin nhất để khắc phục tình trạng.
Trên đây là 2 cách kiểm tra độ chai pin laptop Windows 11. Ngoài ra bạn đọc có thể tham khảo thêm một số bài viết đã có trên Taimienphi.vn để tìm hiểu thêm cách dẫn bật chế độ tiết kiệm pin trên Windows 11 để kéo dài thời lượng pin nhé.
https://thuthuat.taimienphi.vn/cach-kiem-tra-do-chai-pin-laptop-windows-11-65313n.aspx