Bạn đang muốn thay đổi địa chỉ IP tĩnh trên Windows 11, cài IP tĩnh cho Win 11 của mình để chia sẻ thư mục với người dùng mạng LAN khác, hay tránh trùng IP không vào được mạng nhưng không biết phải làm thế nào? Hãy cùng Taimienphi thực hiện đặt IP tĩnh trên Windows 11 qua bài viết sau đây.
Nhà phát triển Microsoft đã thay đổi một số tính năng, cơ chế hoạt động nên việc thiết lập IP tĩnh trên Windows 11 cũng khác so với những phiên bản Win trước, thế nên người dùng không am hiểu công nghệ thì sẽ không thực hiện được, và để bạn đọc hiểu rõ hơn, chúng tôi sẽ hướng dẫn gán IP tĩnh trên Windows 11 bằng hình ảnh minh họa chi tiết nhất.

Gán IP tính trên hệ điều hành Windows 11
Hướng dẫn cài đặt IP tĩnh trên Win 11 nhanh nhất
Bước 1: Click Chuột Phải vào biểu tượng Ethernet hoặc WI-Fi trên Windows 11 góc dưới cùng bên phải màn hình => chọn Network and internet settings.
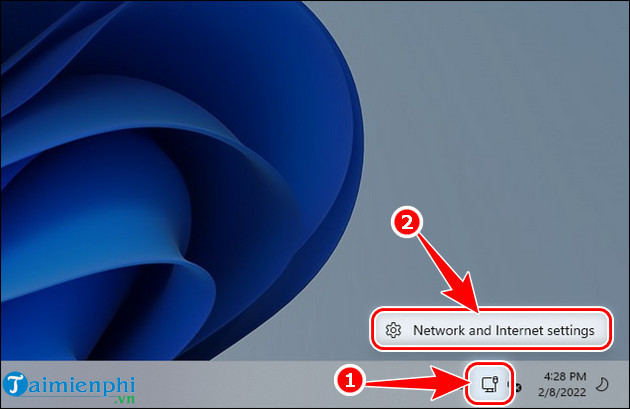
Bước 2: Tại bảng Network & internet, bạn chọn Properties dưới biểu tượng Ethernet hoặc WI-Fi (tùy vào trạng thái bạn đang kết nối mạng).

Bước 3: Trong bảng thuộc tính mới xuất hiện, click Edit của mục IP assignment.

Bước 4: Chuyển từ Automatic (DHCP) thành Manual và IPv4 thành On.

Bước 5: Thiết lập các ô dữ liệu cụ thể như sau:
- IP Address: Nhập địa chỉ IP tĩnh 192.168.1.X (trong đó X là số bất kỳ từ 1 đến 250 trong dải Wifi cung cấp, số này không được phép trùng lặp với máy khác bởi nếu có ai đó đã sử dụng số này rồi thì bạn sẽ không truy cập được mạng)
+ VD: như hình minh họa dưới Taimienphi đặt địa chỉ IP tĩnh là 192.168.1.145
- Subnet mask: Nhập 255.255.255.0
- Gateway: 192.168.1.1

- Preferred DNS: 8.8.8.8
- Alternate DNS: 8.8.8.8 hoặc 8.8.4.4
=> Nhấn Save lưu thông tin.

- Sau khi thiết lập IP tĩnh trên Windows 11, mọi thông tin sẽ hiển thị như sau

https://thuthuat.taimienphi.vn/cach-dat-ip-tinh-tren-windows-11-68503n.aspx
Qua bài viết này, hy vọng bạn đọc đã biết cách đặt IP tĩnh cho máy tính Windows 11. IP tĩnh thường ổn định hơn so với IP động. Tuy nhiên, do người dùng ít để ý nên chúng ta thường sử dụng luôn cái mặc định (IP động). Nếu trong quá trình thực hiện bạn có thắc mắc gì, hãy đặt câu hỏi tại phần bình luận bên dưới nhé.
- Tham Khảo: 7 Cách tăng tốc Windows 11 chạy nhanh hơn