Người dùng Windows 10 và Windows 11 luôn muốn được đẹp hơn khi sử dụng với thanh Taskbar trên Windows của mình. Trong khi đó chúng ta có thể sử dụng phần mềm TranslucentTB để làm trong suốt thanh Taskbar trên Windows qua đó giúp cho desktop của mình rộng và đẹp hơn không còn mặc định như xưa. Vậy làm điều đó như thế nào.
Windows 10 taskbar theo mặc định là đi với màu nền do người dùng chọn. Bạn có thể tùy chỉnh thanh taskbar thành trong suốt để giống hệt như bức ảnh desktop của mình được rộng hơn nhưng các biểu tượng ứng dụng sẽ không bị mất đi. Qua đó bài biết dưới đây Taimienphi.vn sẽ hướng dẫn các bạn thủ thuật sử dụng TranslucentTB để làm trong suốt thanh Taskbar trên Windows 10 và Windows 11 nhé.
Cách làm trong suốt thanh Taskbar Windows 10
Bước 1: Đầu tiên bạn cần tải về TranslucentTB về máy tính của mình.
Tải về TranslucentTB tại đây : Download TranslucentTB
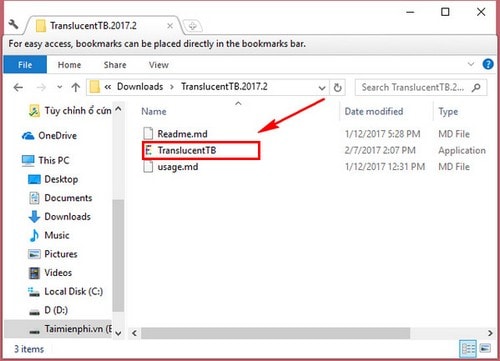
Bước 2: Các bạn kích chuột phải vào file TranslucentTB rồi chạy dưới quyền Administrator.
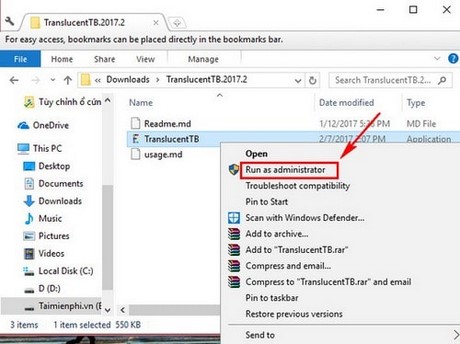
Bước 3: Sau khi chạy xong file đó các bạn để ý theo hình vẽ bên dưới thanh công cụ biểu tượng của TranslucentTB. Kích chuột phải vào biểu tượng TranslucentTB sẽ xuất hiện 3 tùy chọn là :
Blur: Là làm mờ thanh công cụ Taskbar.
Clear: Là làm trong suốt thanh công cụ Taskbar.
Exit: Thoát khỏi phần mềm.
Lựa chọn Blur hoặc Clear để tiến hành thay đổi làm trong suốt thanh Taskbar trên Windows 10

Và cuối cùng màn hình Desktop của bạn sẽ được trong như hình bên dưới đây.

Bước 4: Để tạo TranslucentTB khi khởi động bằng cách các bạn tạo một file Shortcuts.
- Đầu tiên các bạn gõ Window + R để ra cửa sổ Run. Rồi bạn gõ lệnh shell:startup.

Bước 5: Sau đó từ thư mục giải nén TranslucentTB ra các bạn nhấn chuột phải vào TranslucentTB sau đó copy chuyển vào cửa sổ mà các bạn vừa gõ lệnh trên.

Bước 6: Cuối cùng các bạn tạo một file Shortcuts để khi khởi động máy tính của mình ứng dụng sẽ khởi động luôn chức năng trong suốt.

Ngoài ra để truy cập thêm một vài tùy chọn thêm về bằng cách chỉnh sửa thông tin trong Properties
Kích chuột phải công cụ TranslucentTB chọn Properties

Trên khung Target, bạn có thể thêm một số câu lệnh dưới đây ngay sau đường dẫn của ứng dụng (được ngăn cách bằng một khoảng trống).
--Blur làm cho thanh tác vụ mờ, đó cũng là cung cấp mặc định.
--Opaque làm cho thanh tác vụ một màu duy nhất (không minh bạch.) Theo mặc định màu sắc là đen, nhưng bạn có thể thay đổi nó bằng cách sử --tint.
--Transparent làm cho thanh taskbar trong suốt. Với --tin bạn có thể thêm một màu sắc nổi bật nhẹ.
--Tintcho phép bạn chọn một màu mà làm việc với --opaque hay transparent tùy chọn (không hoạt động được với --blur)

Sau đó nhấn OK để áp dụng những tùy chọn của bạn lên thanh taskbar.
https://thuthuat.taimienphi.vn/cach-lam-trong-suot-thanh-taskbar-windows-10-21850n.aspx
Trên đây là thủ thuật làm trong suốt thanh Taskbar trên Windows 10, cách dùng TranslucentTB để làm trong suốt thanh taskbar trên Windows 11 cũng tương tự các bước như trên. Cách này giúp bạn thay đổi màn hình desktop một cách đẹp hơn mà vẫn giữ được sự tinh tế vốn có của Windows 10 cũng như Windows 11. Ngoài việc biến thanh taskbar thành trong suốt thì bạn có thể tham khảo thêm thủ thuật tạo shortcut settings trên Win 10 để thực hiện một số cài đặt, tinh chỉnh nhanh chóng nhé.