Với cách tạo USB Boot bằng DLC Boot 2015 bạn sẽ có sẵn trong tay một công cụ mạnh mẽ để bảo vệ cũng như linh hoạt và tự tin xử lý kịp thời những lỗi đơn giản có thể xảy ra khi sử dụng mà không cần nhờ hay bỏ chi phí để nhận sự hỗ trợ từ những người khác.
Trong phiên bản DLC Boot 2015, tác giả Trần Duy Linh đã bổ sung thêm nhiều tính năng cập nhật mới, hỗ trợ tốt hơn so với các phiên bản trước. Người dùng quan tâm hoàn toàn có thể sử dụng bộ công cụ DLC Boot này để tạo cho mình một chiếc USB cứu hộ cho máy tính khi cần thiết.

Cách tạo USB boot bằng DLC Boot 2015
Nếu chưa biết cách thực hiện, bài viết hướng dẫn tạo USB DLC Boot 2015 mà Taimienphi hướng dẫn chi tiết sau đây sẽ là điều mà bạn cần.
Cách tạo USB boot bằng DLC Boot 2015
Điều đầu tiên, bạn cần tải sẵn bộ công cụ DLC Boot 2015 về máy tính của mình. Đường dẫn tải đã được Taimienphi chuẩn bị sẵn cho bạn ngay bên dưới:
- Tải phần mềm DLC Boot 2015 tại đây: Download DLC Boot 2015
Bộ công cụ DLC Boot 2015 được nén trong tệp tin đuôi RAR. Để giải nén, bạn có thể tham khảo các công cụ như WinRAR, 7Zip,... Sau khi giải nén thành công, bạn truy cập vào thư mục DLC Boot 2015 và làm theo các thao tác hướng dẫn sau.
Bước 1: Trong thư mục chứa công cụ DLC Boot 2015, bạn chuột phải vào tệp tin DLC.Boot.2015 và chọn Mount để mở trong ổ đĩa ảo. Tính năng này được tích hợp sẵn trên Windows 10, ở phiên bản khác thì bạn cần cài phần mềm như UltraISO, PowerISO... để sử dụng ổ đĩa ảo;
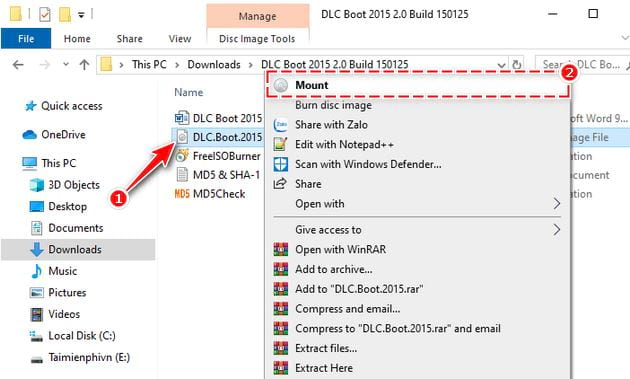
Bước 2: Khi đã vào thư mục của ổ đĩa ảo, bạn tìm đến tệp tin DLC1Menu , nhấn chuột phải vào và chọn Run as administrator ;

Bước 3: Một hộp thoại lựa chọn ngôn ngữ xuất hiện, bạn chọn Việt Nam để tiện thao tác hơn;

Bước 4: Màn hình làm việc của công cụ DLC Boot 2015 hiện ra, bạn nhấn vào mục Công cụ khác ở góc dưới bên phải;

Bước 5: Trong màn hình tiếp theo, bạn nhấn chọn Tạo USB Boot ;

Bước 6: Cửa sổ làm việc DOS hiện ra, tại đây DLC Boot 2015 sẽ thực hiện tìm kiếm thiết bị lưu trữ đang kết nối với máy tính. Trong danh sách kết quả, bạn tìm xác định tên ổ đĩa mà mình muốn tạo USB Boot, nhập và nhấn Enter .
VD: Trong hình minh họa, Taimienphi chọn tạo USB Boot tại ổ F.

Bước 7: Hệ thống sẽ yêu cầu bạn xác nhận lại một lần nữa. Lúc này bạn nhấn Y và Enter ;

https://thuthuat.taimienphi.vn/cach-tao-usb-boot-bang-dlc-boot-2015-52676n.aspx
Vậy là các bước thiết lập để tạo USB boot bằng DLC Boot 2015 đã hoàn thành, lúc này bạn chỉ cần chờ đợi để hệ thống tự làm việc. Quá trình này sẽ diễn ra trong ít phút, tuy nhiên nếu vì một lí do nào đó mà bạn không thể tạo USB DLC Boot 2015 như Taimienphi hướng dẫn. Đừng ngần ngại, bạn hãy để lại bình luận bên dưới để được tư vấn, gỡ rối trong thời gian sớm nhất. Ngoài ra, nếu đã có sẵn bản DLC Boot 2013, bạn tham khảo cách tạo USB boot bằng DLC Boot 2013 tại đây.