Cách sử dụng DLC Boot sẽ được Taimienphi.vn chia sẻ trong bài viết này. Hiện công cụ DLC Boot đang được nhiều người sử dụng để sửa chữa, cứu hộ máy tính. Nếu như bạn dùng DLC Boot thành thạo, bạn sẽ khắc phục các lỗi trên máy tính một cách dễ dàng.
Với một số tính năng chính như sao lưu và phục hồi, Windows Mini, Phục hồi dữ liệu, tạo USB Boot,.... DLC Boot sẽ là một công cụ tuyệt vời giúp bạn dễ dàng sửa chữa, cứu hộ cho phần mềm máy tính. Bài viết dưới đây sẽ hướng dẫn các bạn cách sử dụng DLC Boot, mời các bạn theo dõi.

Hướng dẫn sử dụng DLC Boot
Cách sử dụng DLC Boot
- Tham khảo thêm: Hướng dẫn cách tải và cài DLC Boot
- Sau khi đã cài đặt DLC Boot thành công, các bạn khởi động phần mềm.
Các công cụ trên thanh Menu theo thứ tự từ trái qua phải:
1 - Quay lại Giao diện chính
2 - About: Thông tin về phần mềm DLC Boot
3 - Check for Update: Kiểm tra bản cập nhật mới nhất
4 - Support: Liên hệ đội ngũ hỗ trợ
5 - Thay đổi ngôn ngữ tiếng Việt - tiếng Anh
6 - Cài đặt DLC Boot Menu cho Windows
7 - Creat USB. HDD box Boot: Tạo USB Boot, ổ cứng boot
8 - DLC Boot Lan: Các công cụ cho mạng nội bộ
9 - Creat ISO: Tạo file boot ISO
10 - Add Wallpaper for Mini Windows: Thêm ảnh nền màn hình cho Win mini
11 - Add Programs or Update DLC Boot: Thêm chương trình hoặc cập nhật mới cho DLC Boot
12 - Dos Soft Manager: Trình quản lý Dos Soft
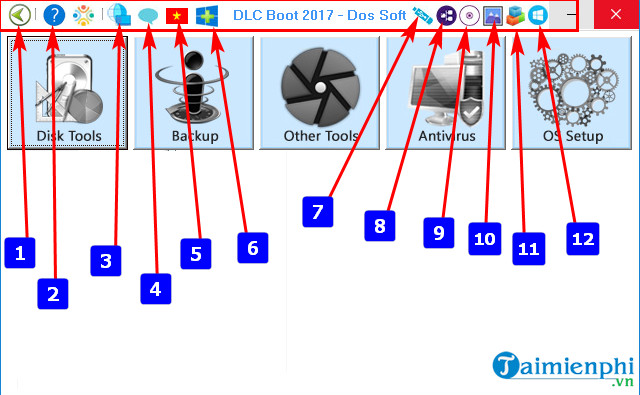
- Các bạn có thể đổi ngôn ngữ của phần mềm sang tiếng Việt bằng cách Click vào biểu tượng cờ Việt Nam

- Các công cụ của DLC Boot đều hiện ra ngoài giao diện, các bạn có thể lựa chọn để sử dụng

Hướng dẫn tạo USB Boot
- Đây là một tính năng được sử dụng nhiều nhất của DLC Boot. Tạo USB Boot là một giải pháp cài lại Windows hiệu quả nhất nếu Win của bạn bị lỗi, không thể đăng nhập vào màn hình windows. Khi tạo USB Boot sẽ có chứa Win Mini có thể giúp bạn dễ dàng lấy lại dữ liệu ở desktop hay ở ổ C.
Bước 1: Các bạn click vào biểu tượng USB Tạo USB Boot

Bước 2: Các bạn lựa chọn tích vào USB muốn tạo làm USB Boot, tích vào USB Format mình muốn để sau đó click vào Creat Boot để bắt đầu tạo USB Boot

Bước 3: Click Yes để xác nhận tạo USB Boot

Bước 4: Các bạn để cho công cụ tự động chạy sau khi chạy xong sẽ hoàn tất

Bước 5: Quá trình hoàn tất, click Ok để xác nhận

Hy vọng bài viết trên đây đã giúp các bạn có thể hiểu rõ hơn về cách dùng DLC Boot cũng như cách tạo USB Boot bằng DLC Boot. Chúc các bạn thành công
https://thuthuat.taimienphi.vn/cach-su-dung-dlc-boot-40051n.aspx
UEFI là một chuẩn định dạng cài đặt Windows mới mang lại nhiều ưu điểm cho người dùng và được sử dụng phổ biến ngày nay. Các bạn có thể tham khảo thêm về cách tạo USB boot chuẩn UEFI với DLC Boot được chia sẻ trên Taimienphi.vn để hiểu hơn về vấn đề này nhé.