Để mở các tập tin ISO thì ta có thể sử dụng UltraISO, VitualDrive, ... Nhưng khi Windows 8 ra đời thì sẽ một bước nhảy vọt trong việc mở file ISO. Sau đây Taimienphi.vn sẽ hướng dẫn bạn cách mở file ISO mà không cần phần mềm hỗ trợ.
File ISO là file ảnh chứa toàn bộ dữ liệu của đĩa CD/DVD được phân phối trên Internet thường ở dạng các file ISO. File này hữu ích cho việc tạo bản sao lưu và chia sẻ các tập tin với những người khác.

Hướng dẫn Mở file ISO trên Windows 8 không dùng phần mềm
Bước 1 : Để chế độ File Explorer là mặc định để mở định dạng file ISO trong toàn hệ thống.
Để Windows Explorer được thiết lập làm ứng dụng mặc định trong toàn hệ thống để mở các tập tin ISO mà không phải phần mềm đã cài trước đó thì bạn hãy kích chuột phải vào một tập tin ISO đã lưu trữ trên ổ cứng rồi chọn Open with -->Choose default program (Chọn chương trình mặc định)
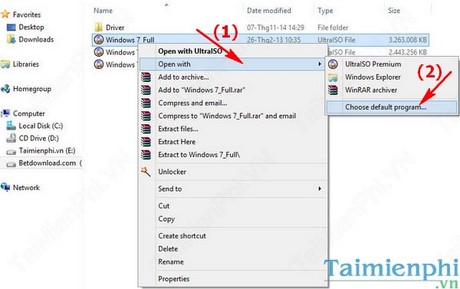
Một bảng lựa chọn tập tin mặc định trong hệ thống hiện ra bạn Check vào Use this app for all .iso files (Sử dụng ứng dụng này cho tất cả các file iso) --> rồi chọn các chương trình File Explorer trong menu này.

Bước 2 : Sử dụng tính năng Mount để mở một file ISO trong Windows Explorer.
Để đọc được tập tin loại này trong Windows 8 thì nó sử dụng các File Explorer để đọc tập tin .iso như một ổ đĩa ảo mà không cần các phần mềm khác can thiệp và để quản lý file mặc định thông qua Mount như
Bấm vào đối tượng file iso muốn mở ổ đĩa ảo --> chọn vào Mount

Nếu đã thiết lập mặc định rồi thì chỉ việc nháy đúp chuột vào file .iso. Chọn vào đối tượng tập tin ISO cần mở --> trên công cụ của Windows Explorer bạn tìm đến tab Manage và click vào nút Mount.

File Explorer sẽ tự động đưa tập tin .iso đó vào một ổ đĩa ảo trong My Computer. Sau khi gắn, bạn sẽ thấy ổ đĩa ảo của bạn được liệt kê trong danh sách các ổ trên File Explorer

Bước 3: Sử dụng tính năng để thoát ra khỏi ổ đĩa ảo một file ISO trong Windows Explorer.
Để làm được việc này ta cần phải thực hiện các thao tác sau: Bấm vào ổ đĩa ảo cần thoát trong My Computer --> trong menu hiện ra chọn vào Eject

- Hoặc trên công cụ của Windows Explorer bạn tìm đến tab Manage và click vào nút Eject.

Thì các file ISO sẽ được thoát ra khỏi ổ đĩa ảo mà không có thông báo nhắc nhở.
https://thuthuat.taimienphi.vn/mo-file-iso-tren-windows-8-khong-dung-phan-mem-2947n.aspx
Trên đây là toàn bộ các thao tác cũng như các thiết lập khi làm việc với các định dạng file iso trên hệ thống Windows 8 mà không cần phần mềm ứng dụng can thiệp. Ngoài ra, việc sử dụng các phần mềm hỗ trợ UltraISO hay Vitual Drive cũng khá hiệu quả và nhanh chóng khi thao tác trên các tập tin ISO.