Có giải pháp nào để tạo USB boot chứa cùng lúc bộ cài đặt Windows Windows 10, 8, 7, XP hay không hay chúng ta cứ phải cho mỗi một hệ điều hành vào một USB riêng lẻ. Đừng lãng phí như vậy chứ vì thực sự là có giải pháp để tạo USB chứa cùng lúc bộ cài đặt Windows 10, 8, 7 và XP mà.
Có rất nhiều cách để tạo USB boot Win 10, 8, 7 hay XP nhưng việc tạo USB boot Win 10 và còn chứa cùng lúc bộ cài đặt Windows thì lại là một vấn đề khác. Việc tích hợp rất nhiều hệ điều hành vào trong một bộ cài tuy không khó nhưng nó chũng chẳng phải là đơn giản với những ai không thông tạo lắm các phần mềm, công cụ trên máy tính. Chính vì lý do đó mà hướng dẫn dưới đây sẽ giúp cho mọi thứ trở nên đơn giản hơn, hãy đón xem hướng dẫn của chúng tôi ngay tại đây thông qua bài viết hướng dẫn tạo USB chứa cùng lúc bộ cài đặt Windows 10, 8, 7, XP.

Tạo USB chứa cùng lúc bộ cài đặt Windows 10, 8, 7, XP
Hướng dẫn tạo USB chứa cùng lúc bộ cài đặt Windows 10, 8, 7, XP
Công cụ chuẩn bị:
- USB hoặc thiết bị lưu trữ có dung lượng tối thiểu 8GB
- Phần mềm USB HDD Boot, tải về và cài đặt phần mềm tại đây:
=> Link tải USB HDD Boot cho Windows
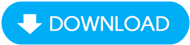
- Phần mềm hỗ trợ tạo boot Windows Creat Wim Files:
=> Link tải Creat Wim Files cho Windows

- Hệ điều hành Windows 10, 8, 7:
=> Link tải Windows 10

=> Link tải Windows 8

=> Link tải Windows 7

Bước 1: Sau khi tải USB HDD Boot về máy thành công, chúng ta tiến hành giải nén công cụ này ra bằng phần mềm WinRAR.

Bước 2: Giao diện USB HDD Boot hiên lên, hãy nhớ cắm USB vào máy trước rồi lựa chọn Tạo Boot đa năng cho đĩa USB.

Bước 3: Ở đây bạn chỉ cần nhấn vào phần tích hợp cài đặt Windows sau đó lựa chọn những hệ điều hành mà mình mong muốn cài rồi nhấn vào bắt đầu là được.

Bước 4: Hệ thống sẽ cảnh báo cho bạn biết thao tác này sẽ khiến cho dữ liệu trên USB bị xóa sạch và đây là điều bắt buộc phải làm nếu như bạn muốn tạo USB chứa cùng lúc bộ cài đặt Windows.

Quá trình tạo USB chứa cùng lúc bộ cài đặt Windows sẽ mất khoảng 1 đến 2 phút và bạn phải để mọi thứ ở trang thái cũ để đảm bảo thành công.

Bước 5: Khi có thông báo thành công, quá trình tạo USB chứa cùng lúc bộ cài đặt Windows đã hoàn tất được một nửa và chúng ta chỉ việc đóng lại.

Bước 6: Tiếp theo chúng ta tiến hành giải nén Creat Wim Files, công cụ rất cần thiết để hoàn thiện tạo USB chứa cùng lúc bộ cài đặt Windows.

Bước 7: Trong Creat Wim Files chúng ta sẽ thấy có rất nhiều phiên bản ở đây, bạn chỉ cần lưu ý nếu bạn muốn nạp hệ điều hành nào vào USB thì chỉ cần mở file tương ứng ra.

Bước 8: Cụ thể ở đây chúng tôi thử nạp thử Windows 10 64 bit vào, chúng ta sẽ thấy giao diện Creat Wim Files Windows 10 64 bit.

Bước 9: Lựa chọn file ISO Windows 10 64 bit tương ứng, lưu ý nếu chọn sai tool sẽ cảnh báo.

Bước 10: Sau cùng để cho nó chạy, phần lớn là công đoạn copy nên sẽ mất một chút thời gian để hoàn thành.

Và đợi cho có thogno báo đã tích hợp cài đặt thành công, bạn chỉ cần làm tương tự với các hệ điều hành còn lại nếu bạn muốn và như vậy là đã hoàn tất tạo USB chứa cùng lúc bộ cài đặt Windows.

Như vậy Taimienphi.vn đã hướng dẫn xong cho các bạn cách để tạo USB chứa cùng lúc bộ cài đặt Windows, công việc còn lại đơn giản hơn rất nhiều là tiến hành test USB và cài thử hệ điều hành nào đó tong bộ cài đặt nhiều hệ điều hành của bạn. Trong quá trình cài đặt nếu có bất cứ thắc mắc nào hãy liên hệ Taimienphi.vn, đội ngũ quản trị viên sẽ giúp đỡ bạn.
https://thuthuat.taimienphi.vn/cach-tao-usb-chua-cung-luc-bo-cai-dat-windows-10-8-7-xp-50375n.aspx
Có rất nhiều thủ thuật hay, hữu ích về chiếc USB ngoài việc tạo USB chứa cùng lúc bộ cài đặt Windows chúng ta còn có tạo USB boot đa năng. USB boot đa năng là loại chứa nhiều công cụ và tiện ích chứ không riêng gì hệ điều hành và cách tạo USB boot đa năng cũng không hề khó đâu.