Thao tác chuyển MBR sang GPT khi cài đặt Windows là một trong những bước người dùng cần làm để đổi định dạng ổ cứng cho phù hợp với các hệ điều hành mới như Windows 10 , hướng dẫn sau đây sẽ giúp bạn làm việc này một cách nhanh chóng, hiệu quả cả khi máy tính bị lỗi trước đó.
Khi cài đặt hệ điều hành Windows mới cho máy tính, đặc biệt là các phiên bản 64bit thì đôi khi máy tính của bạn sẽ hiện thông báo "Windows cannot be installed to this disk. The selected disk has an MBR partition table. On EFI systems, windows can only be installed to GPT disk" ở bước lựa chọn ổ đĩa.

Chuyển MBR sang GPT khi cài đặt Windows
Lỗi này xảy ra khi máy tính của bạn đang sử dụng ổ cứng có định dạng là MBR nhưng hệ điều hành lại yêu cầu ổ cứng phải theo chuẩn GPT. Trong trường hợp này, bạn sẽ cần phải định dạng ổ cứng, chuyển MBR sang GPT .
- Lưu ý:
- Việc chuyển đổi sẽ khiến bạn mất toàn bộ dữ liệu trong ổ cứng.
Hướng dẫn chuyển MBR sang GPT
Trước tiên, bạn chuẩn bị sẵn một USB hay đĩa cài Windows, kết nối và khởi động lại máy tính. Nếu cài Win bằng USB, thì khi ở màn hình khởi động đầu tiên bạn sử dụng phím tắt vào Bot Option để đi đến cửa sổ cài đặt.
- Xem thêm: Danh sách phím tắt vào Bot Option trên các dòng máy phổ biến
Tiếp theo, bạn thực hiện lựa chọn các thiết lập khi cài đặt hệ điều hành mới như bình thường. Tới màn hình lựa chọn ổ đĩa cài đặt, bạn thực hiện các bước sau.
Bước 1: Nhấn tổ hợp phím tắt Shift + F10 để gọi cửa sổ Cmd .
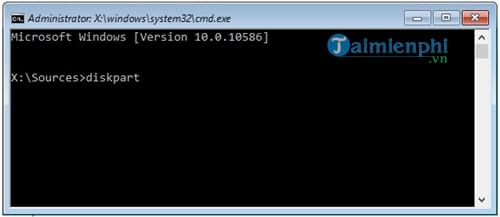
Bước 2: Nhập lệnh diskpatrt sau đó nhấn Enter .

Bước 3: Tiếp tục nhập lệnh list disk và ấn Enter .
Trong danh sách các ổ cứng, bạn sẽ thấy được thông tin ổ cứng đang kết nối với thiết bị và được đặt tên mặc định Disk 0, 1, 2,... tại cột Disk #### .Với máy tính có lắp nhiều ổ cứng, bạn chỉ có thể phân biệt chúng dựa theo dung lượng tại cột Size . Bên cạnh đó, ổ cứng có sẵn định dạng GPT sẽ được đánh dấu * ở cột GPT và ngược lại.

Bước 4: Sau khi đã xác định được ổ cứng nào cần chuyển đổi từ MBR sang GPT, bạn nhập lệnh select Disk [tên ổ đĩa] và nhấn Enter . Trong ví dụ này, Taimienphi cần chuyển đổi định dạng cho ổ Disk 0.

Bước 5: Tiếp theo, bạn nhập lệnh clean và nhấn Enter đã xóa sạch dữ liệu.

Bước 6: Gõ tiếp lệnh convert GPT . Nhấn Enter để bắt đầu quá trình đổi định dạng ổ cứng.

Sau khi quá trình chuyển đổi kết thúc, bạn quay lại màn hình Windows Setup, nhấn vào nút Refresh để cập nhật lại. Nhấn vào New để phân vùng lại cho ổ cứng và cài đặt tiếp như bình thường.

Vậy là Taimienphi đã hướng dẫn xong cho bạn các thao tác chuyển MBR sang GPT ngay trên màn hình cài đặt Windows. Với thủ thuật nhỏ này, bạn sẽ không cần cài đặt sử dụng bất cứ công cụ hỗ trợ phức tạp nào mà vẫn có thể chuyển đổi định dạng ổ cứng nhanh chóng, hiệu quả đúng như ý muốn.
https://thuthuat.taimienphi.vn/cach-chuyen-mbr-sang-gpt-khi-cai-dat-windows-54979n.aspx
- Xem thêm: MBR Partition và GPT Partition có gì khác nhau