Giả sử bạn đang có ý định bán máy Mac cũ để mua máy mới, tất nhiên trước khi bán máy cũ bạn sẽ phải format ổ cứng trên máy Mac để xóa sạch toàn bộ các dữ liệu của mình. Bài viết dưới đây Taimienphi.vn sẽ hướng dẫn bạn cách format, định dạng ổ cứng trên Mac.
May mắn là trên macOS được tích hợp sẵn Disk Utility, bạn có thể sử dụng tiện ích này để xoá phân vùng trên Mac, tham khảo tiếp bài viết dưới đây của Taimienphi.vn để biết cách format, định dạng ổ cứngtrên Mac nhé.

Lưu ý quan trọng: Trước khi thực hiện format, định dạng ổ đĩa trên Mac, bạn nên tiến hành sao lưu và lưu trữ tất cả các dữ liệu quan trọng của mình vào ổ cứng gắn ngoài, hoặc trên các dịch vụ lưu trữ đám mây.
Lựa chọn chuẩn định dạng ổ cứng
Dưới đây là một số chuẩn định dạng ổ cứng mà bạn có thể lựa chọn và sử dụng để định dạng, format ổ đĩa Mac:
- APFS (Apple File System): APFS là định dạng hệ thống tập tin hoàn toàn mới, và được sử dụng làm định dạng hệ thống tập tin mặc định trên hệ điều hành macOS High Sierra. Ưu điểm lớn nhất của APFS là độ bảo mật dữ liệu tốt hơn, cải thiện mức độ chính xác khi tính toán dữ liệu. Bên cạnh đó một số điểm hạn chế của định dạng hệ thống tập tin này là không tương thích, và không thể đọc được các nội dung dữ liệu trên các thiết bị Mac chạy phiên bản trước macOS High Sierra. Thêm nữa, APFS chỉ hoạt động với ổ cứng SSD hoặc USB.
- MacOS Extended (Journaled) hay còn gọi là HFS+: Như đã đề cập ở trên, Apple thay định dạng tập tin hệ thống HFS+ sang APFS trong hệ điều hành macOS High Sierra. Nếu Mac của bạn chưa cập nhật lên phiên bản High Sierra, mặc định HFS+ là định dạng hệ thống tập tin mặc định.
Ngoài ra còn có các tùy chọn MacOS Extended (Journaled, Encrypted), là tùy chọn hữu ích nếu bạn muốn mang theo laptop hoặc ổ đĩa ngoài và không muốn bất cứ ai có thể truy cập nội dung ổ đĩa trong trường hợp nếu chẳng may ổ đĩa bị mất. Với tùy chọn này bạn có thể mã hóa ổ đĩa và yêu cầu mật khẩu để truy cập. Tùy chọn MacOS Extended (Case-sensitive, Journaled, Encrypted) nếu bạn có tên file dữ liệu yêu cầu chữ in hoa. Windows có thể đọc các ổ đĩa HFS + nhưng không thể ghi dữ liệu vào hệ thống.
- MS-DOS FAT hay còn gọi là FAT32: Các hệ điều hành như Mac, Windows hay Linux đều có thể đọc và ghi định dạng FAT32. Vì vậy nếu thường xuyên chia sẻ dữ liệu ổ đĩa cho bạn bè hoặc đồng nghiệp, và cho phép họ có thể truy cập các file mà bạn lưu trữ trên ổ đĩa, FAT32 sẽ là sự lựa chọn hoàn hảo cho bạn.
Một điểm hạn chế là FAT32 là một hệ thống tập tin cũ và các file được giới hạn trong khoảng 4GB hoặc ít hơn. Vì vậy nếu bạn thường xuyên sao chép các file dung lượng lớn, chẳng hạn như các file phim, chắc chắn không thể lựa chọn FAT32. Thêm nữa, định dạng hệ thống tập tin này không bảo mật và dễ bị lỗi đĩa hơn.
- ExFAT: Chuẩn định dạng này tương tự như FAT32 ở trên. Cả Windows và Mac đều đọc được ổ cứng định dạng ExFAT. Điểm khác biệt lớn nhất là ExFAT có thể lưu trữ các file có kích thước lớn hơn 4GB.
- NTFS: NTFS là hệ thống tập tin mặc định trên hệ điều hành Windows. macOS chỉ có thể đọc và không thể ghi định dạng này. Mặc dù có các công cụ của bên thứ ba cho phép người dùng làm như vậy.
Format, định dạng ổ cứng trên Mac
Thực hiện theo các bước dưới đây để format, định dạng ổ cứng trên Mac:
Bước 1: Mở Disk Utility bằng cách truy cập Applications =>Utilities, hoặc nhấn Command + Space và nhập Disk Utility vào khung Search.
Bước 2: Trên cửa sổ Disk Utility sẽ hiển thị danh sách các ổ cứng có sẵn ở khung bên trái. Chọn một ổ mà bạn muốn format, định dạng.
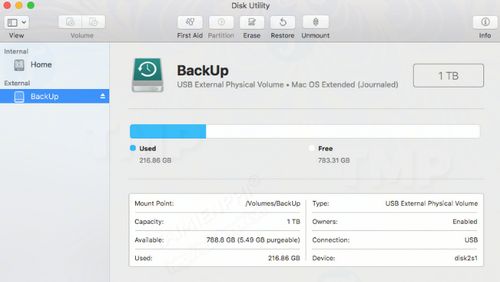
Lưu ý, quá trình format sẽ xóa sạch toàn bộ dữ liệu trên ổ cứng mà bạn đã chọn, vì vậy đừng quên sao lưu các dữ liệu quan trọng của bạn trước khi thực hiện format nhé.
Bước 3: Trên cửa sổ chính, click chọn tùy chọn Erase.
Bước 4: Disk Utility sẽ tự động chọn định dạng để định dạng ổ cứng, có thể là định dạng APFS hoặc Mac OS Extended (Journaled), tùy thuộc vào cách mà ổ cứng được định dạng, cho dù bạn đang sử dụng macOS High Sierra hay phiên bản cũ hơn. Nếu muốn lựa chọn định dạng khác, bạn click chọn menu Formatting để hiển thị các tùy chọn, định dạng khác. Tại đây, chọn một định dạng bất kỳ mà bạn muốn.

Bước 5: Bước tiếp theo đặt tên cho ổ cứng. Đặt một tên bất kỳ mà bạn muốn.
Bước 6: Click chọn nút Security Options. Thao tác này để mở cửa sổ mới, cho phép bạn lựa chọn cách định dạng ổ cứng, với thanh trượt có các tùy chọn Fastest và Most Secure. Bước này khá quan trọng, để đảm bảo tất cả các file, dữ liệu trên ổ cứng của bạn được xóa an toàn.
Bước 7: Nếu chọn tùy chọn Fastest, ổ cứng sẽ chỉ bị xóa các thông tin tiêu đề, các file cơ bản vẫn còn nguyên vẹn, nhưng bị thiết lập ẩn. Nghĩa là người dùng khác vẫn có thể khôi phục lại các file này bằng cách sử dụng các phần mềm khôi phục dữ liệu.
Nếu chọn tùy chọn thứ 2, trên màn hình sẽ hiển thị thông báo "This option writes a single pass of zeros over the entire disk". Thao tác này sẽ ghi đè toàn bộ ổ cứng.
Bước 8: Để bảo mật cao hơn, di chuyển thanh trượt sang phía bên phải để chọn tùy chọn thứ 3, tùy chọn này sẽ ghi đè ổ đĩa 3 lần. Tiếp tục di chuyển thanh trượt đến tùy chọn Most Secure để ghi đè ổ đĩa 7 lần.

Bước 9: Click chọn Erase và chờ cho đến khi tất cả các file, dữ liệu trên ổ cứng đã sẵn sàng để xóa. Trên màn hình sẽ hiển thị thanh tiến trình để người dùng có thể biết được khi nào thì quá trình hoàn tất.

Bước 10: Cuối cùng sao chép các file, dữ liệu của bạn vào ổ cứng mới được định dạng.
Định dạng ổ cứng bằng Mac và PC
Nếu muốn định dạng ổ cứng để sao chép các file trên Mac và máy tính PC, bạn có thể thực hiện theo các bước hướng dẫn ở trên, nhưng chọn định dạng ExFAT trên danh sách các tùy chọn định dạng.
Định dạng ổ cứng bằng Time Machine
Time Machine vẫn sử dụng định dạng HFS + (hay Mac OS Extended). Nếu sử dụng Time Machine để định dạng ổ cứng, bạn sẽ phải lựa chọn định dạng HFS +, chứ không phải sử dụng APFS.
https://thuthuat.taimienphi.vn/cach-format-dinh-dang-o-cung-tren-mac-40120n.aspx
Bài viết trên đây Taimienphi.vn vừa hướng dẫn bạn cách format, định dạng ổ cứng trên Mac. Ngoài ra nếu chẳng may lỡ tay xóa mất các file, dữ liệu quan trọng trên máy Mac của mình, bạn đọc có thể tham khảo thêm bài viết khôi phục file và ảnh đã xóa trên Mac trên Taimienphi.vn để biết cách khôi phục, lấy lại dữ liệu của mình nhé.