Giả sử vì lý do nào đó mà bạn muốn format, định dạng ổ cứng gắn ngoài của mình. Trên Windows và macOS, bạn có thể dễ dàng làm được điều này, trong bài viết dưới đây Taimienphi.vn sẽ hướng dẫn bạn cách định dạng, format ổ cứng trên macOS.
Để định dạng, format ổ cứng trên Mac, chúng ta sẽ sử dụng tiện ích Disk Utility được tích hợp sẵn trên hệ thống. Tham khảo tiếp bài viết dưới đây của Taimienphi.vn để tìm hiểu cách định dạng, format ổ cứng trên macOS.
Lưu ý: quá trình format, định dạng sẽ xóa sạch dữ liệu của bạn trên ổ cứng. Vì vậy trước khi thực hiện các bước, Taimienphi.vn khuyến cáo bạn nên sao lưu ổ cứng của mình.
Ngoài ra macOS không hỗ trợ ghi ổ cứng định dạng NTFS, vì vậy Disk Utility không thể format, định dạng ổ thành NTFS. Nếu muốn định dạng, format ổ cứng có thể đọc được trên cả Mac và máy tính PC, bạn có thể sử dụng định dạng ExFAT.
1. Cách định dạng, format ổ cứng trên macOS
Để định dạng, format ổ cứng trên macOS, bạn thực hiện theo các bước dưới đây:
Đầu tiên kết nối ổ cứng mà bạn định dạng, format trên Mac, sau đó mở tiện ích Disk Utility. Để mở Disk Utility, bạn có thể sử dụng Spotlight hoặc thông qua Launchpad.
Trên Disk Utility cả ổ cứng trong và ổ cứng gắn ngoài đều được liệt kê trong cột ở khung bên trái.

Tìm và chọn ổ cứng mà bạn muốn format, định dạng, sau đó click chọn nút Erase nằm góc trên cùng. Trên màn hình sẽ hiển thị cửa sổ tùy chọn, tại mục Format chọn một định dạng bất kỳ mà bạn muốn sử dụng trên ổ cứng. Ngoài ra nếu muốn bạn cũng có thể đặt một tên cho ổ. Nếu không biết Scheme là gì, tốt nhất bạn nên giữ nguyên, không chọn tùy chọn nào cả.
Nếu muốn định dạng, format ổ cứng an toàn, các dữ liệu trên đó đều được xóa an toàn, click chọn Security Options và chọn tùy chọn Most Secure. Tiếp theo click chọn nút Erase để bắt đầu quá trình định dạng, format.
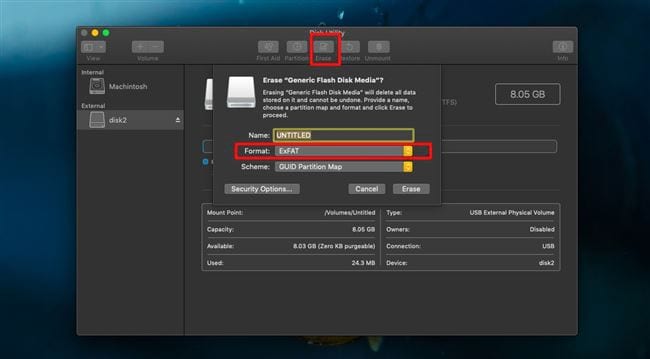
Quá trình này có thể mất một khoảng thời gian, tùy thuộc vào kích thước ổ cứng và mức độ bảo mật mà bạn đã lựa chọn. Nếu chọn định dạng, format an toàn, quá trình định dạng, format ổ cứng trên macOS có thể diễn ra lâu hơn.
Sau khi quá trình format, định dạng hoàn tất, trên màn hình sẽ hiển thị thông báo như hình dưới đây. Click chọn Done để hoàn tất.

Mặc dù Disk Utility không hỗ trợ NTFS, nhưng tiện ích hỗ trợ khá nhiều định dạng khác. Còn nếu đang muốn định dạng, format ổ cứng thành NTFS, bạn có thể cân nhắc lựa chọn các giải pháp, ứng dụng của bên thứ 3.
https://thuthuat.taimienphi.vn/cach-dinh-dang-format-o-cung-tren-macos-47704n.aspx
Bài viết trên đây Taimienphi.vn vừa hướng dẫn bạn cách định dạng, format ổ cứng trên macOS. Ngoài ra bạn đọc có thể tham khảo thêm một số bài viết khác đã có trên Taimienphi.vn để tìm hiểu cách mở, xem ảnh động trên Mac nhé.