Là trình quản lý phân vùng tốt nhất cho Windows, MiniTool Partition Wizard nhằm mục đích tối đa hóa hiệu suất ổ đĩa. Nó giúp tạo / thay đổi kích thước / định dạng phân vùng một cách linh hoạt, chuyển đổi đĩa giữa đĩa MBR và GPT, chuyển đổi phân vùng giữa NTFS và FAT32, và chuyển đổi đĩa động sang cơ bản mà không mất dữ liệu trong vài cú nhấp chuột. Bài viết dưới đây sẽ hướng dẫn bạn cách sử dụng MiniTool Partition Wizard chi tiết nhất.
Về cơ bản phần mềm này cũng khá dễ sử dụng, tuy nhiên để bạn có cái nhìn tổng quan về cách sử dụng MiniTool Partition Wizard thì bài viết dưới đây sẽ giúp bạn nắm MiniTool Partition Wizard là phần mềm gì? các chức năng của phần mềm sử dụng thế nào?
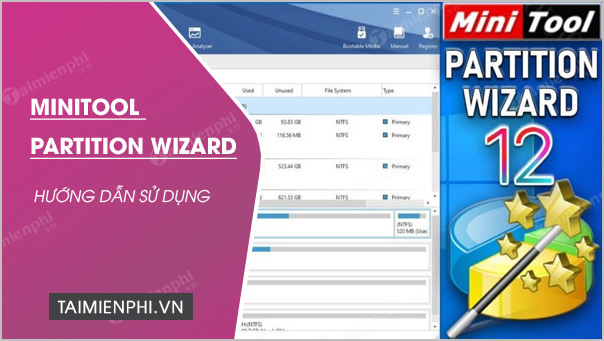
GIAO DIỆN MINITOOL PARTITION WIZARD
Bạn có thể tải MiniTool Partition Wizard về máy tính của mình theo đường dẫn dưới đây
- Download MiniTool Partition Wizard
=> Link tải MiniTool Partition Wizard cho Windows
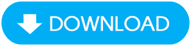
MiniTool Partition Wizard có cửa sổ chính thân thiện với người dùng, bao gồm 5 phần:
1. Thanh Toobar
- Data Backup: Chức năng backup, khôi phục dữ liệu.
- Data Recovery: Giúp khôi phục các tệp từ phân vùng bị hỏng
- Partition Recovery: Khôi phục phân vùng bị mất.
- Disk Benchmark: Kiểm tra tốc độ ổ cứng.
- Space Analyzer: Trình phân tích ổ cứng
- Bootable Media: Trình hỗ trợ tạo một Bootable CD và USB
- Manual: Phần hướng dẫn sử dụng.
- Register: Phần đăng ký, quản lý tài khoản.
2. Thanh Menu
- General: Nhìn tổng quan
- View: Tùy chỉnh khung hình cửa sổ
- Disk: Chứa các tùy liên quan đến ổ đĩa.
- Partition: Chứa các tùy chọn liên quan đến phân vùng.
- Dynamic Disk: Chữa các tùy chọn liên quan đến ổ đĩa động.
- Help: phần trợ giúp.
3. Bảng hành động(Action Panel): Bao gồm tất cả các trình hướng dẫn và hoạt động phân vùng. Nó cũng hiển thị các hoạt động đang chờ xử lý chưa được thực hiện.
4. Disk / Partition / Volume List: hiển thị tất cả các đĩa và phân vùng trong máy tính cũng như thông tin chi tiết về chúng. Bao gồm các dữ liệu sau:
- Tên ổ đĩa và tên phân vùng (Nếu phân vùng không có ký tự ổ đĩa, * sẽ được hiển thị);
- Tổng dung lượng của phân vùng;
- Không gian được sử dụng trong phân vùng;
- Không gian chưa sử dụng trong phân vùng;
- Loại hệ thống tệp;
- Loại phân vùng;
- Trạng thái của phân vùng ( Active có nghĩa là phân vùng là một phân vùng chính đang hoạt động; Boot có nghĩa là hệ thống khởi động từ phân vùng này; Hệ thống có nghĩa là phân vùng này là nơi đặt Windows; và Hidden có nghĩa là phân vùng là một phân vùng ẩn.
5. Disk Map: Cung cấp cho người dùng một bản xem trước trực quan về các phân vùng và không gian chưa được phân bổ trên đĩa.
HƯỚNG DẪN SỬ DỤNG CÁC CHỨC NĂNG CỦA PHẦN MỀM
Nội dung viết dưới đây sẽ hướng dẫn bạn các chức năng chính của phần mềm như:
- Chia, gộp ổ dễ dàng mà không bị mất dữ liệu.
- Tạo, xóa và Format phân vùng ổ cứng dễ dàng, nhanh chóng.
- Chuyển đổi định dạng ổ cứng từ FAT32 sang NTFS và ngược lại. - Giúp ẩn, hiện phân vùng.
- Thay đổi kích thước phân vùng không mất dữ liệu.
- Sao chéo phân vùng an toàn.
- Quét ổ đĩa để khôi phục những phân vùng đã xóa hoặc đã bị lỗi. ...
1. Format phân vùng:
Với tính năng Format (Định dạng) phân vùng , người dùng có thể xóa dữ liệu phân vùng và sau đó cấu hình lại các thông số cho phân vùng được chỉ định để đáp ứng nhu cầu thực tế.
Bước 1. Khởi chạy MiniTool Partition Wizard. Sau đó, chọn phân vùng cần định dạng và chọn tính năng Format Partition từ bảng điều khiển bên trái.
Bước 2. Đặt tên phân vùng, hệ thống file, kích thước cho phân vùng đã chọn và click OK.
Bước 3. Xem trước phân vùng đã định dạng. Nếu đồng ý, click vào nút Apply để áp dụng thay đổi.
2. Xóa phân vùng (Delete Partition)
Tính năng Xóa phân vùng cho phép người dùng xóa một phân vùng được chỉ định. Đối với người dùng muốn loại bỏ tất cả các phân vùng trên cùng một đĩa, bạn nên sử dụng Delete All Partitions sẽ thuận tiện hơn.
Bước 1. Bạn có thể lựa chọn 1 trong những cách xóa phân vùng sau:
- Chọn phân vùng cần xóa và sau đó click vào Delete Partition từ Action Panel bên trái.
- Chọn phân vùng cần xóa khỏi đĩa và click vào Partition trên thanh menu, sau đó chọn Delete.
- Click phải vào phân vùng mục tiêu và click vào Delete từ Menu chính.
Bước 2. Click nút Apply và click Yes để phần mềm thực hiện thao tác xóa.
3. Mở rộng phân vùng (Extend Partition)
Bạn nên mở rộng phân vùng một trong 2 lý do sau:
- Mở rộng phân vùng thành không gian trống hoặc không được phân bổ liền kề.
- Không có không gian trống hoặc chưa được phân bổ trên ở cứng.
Bước 1. Trên cửa sổ làm việc của MiniTool Partition Wizard chọn phân vùng cần mở rộng và chọn Extend Partition từ bảng Action Panel bên trái hoặc click chuột phải chọn Extend.
Bước 2. Mở danh sách thả xuống của Take Free Space và chọn một phân vùng hoặc không gian chưa được phân bổ để lấy dung lượng trống. Sau đó, kéo thanh trượt sang trái hoặc sang phải để quyết định dung lượng cần sử dụng, với kích thước phân vùng thay đổi trực quan. Sau đó, nhấn OK để tiếp tục.
Bước 3. click vào nút Apply để áp dụng các thay đổi.
4. Merge phân vùng
Ngoài chia ổ đĩa, người dùng còn có thể sử dụng MiniTool Partition Wizard để gộp ổ, tính năng này giúp bạn gộp nhiều phân vùng vào một mà vẫn giữ nguyên được giữ liệu, đồng thời cũng thuận tiện hơn trong quá trình sử dụng ổ đĩa.
- Chi tiết: Cách gộp ổ đĩa bằng MiniTool Partition Wizard
Bước 1: Bạn có thể lựa chọn Merge phân vùng bằng 1 trong những cách sau:
- Chọn phân vùng nguồn và click vào Merge Partition từ bảng bên trái.
- Chọn phân vùng nguồn và click vào Partition từ thanh menu. Sau đó, click vào Merge từ menu thả xuống.
- Click chuột phải vào phân vùng nguồn và click vào Merge từ trình đơn.
Bước 2: Tại giao diện này, bạn có thể thấy phần mềm đã chỉ định phân vùng đã chọn cần mở rộng. Vì vậy bạn chỉ cần nhấn vào nút Next để tiếp tục.
Bước 3: Tại đây, chọn phân vùng sẽ có trong phân vùng đã chọn trước đó và đặt tên cho thư mục chứa nội dung của phân vùng đã chọn. Sau đó, nhấn nút Finish để quay lại giao diện chính của phần mềm.
Bước 4: Trong giao diện chính, bạn kiểm tra lại phân vùng đã hợp nhất. Nếu đúng như mong đợi, bạn có thể click vào nút Apply để xác nhận.
5. Split phân vùng: Cho phép tách phân vùng.
Tính năng Split Partition cho phép người dùng chia một phân vùng lớn thành hai phân vùng nhỏ hơn mà không làm mất dữ liệu. Nếu người dùng có một phân vùng lớn có nhiều dung lượng trống, có thể sử dụng tính năng này để chia nó thành nhiều phân vùng để phân loại dữ liệu tốt hơn.
Bước 1. Từ giao diện chính của phần mềm phân vùng này, chọn phân vùng cần chia, sau đó click vào Split Partition từ Action Panel hoặc nhấp vào Split từ danh sách thả xuống của Menu Partition.
Bước 2. Kéo thanh trượt sang trái hoặc sang phải để xác định kích thước của phân vùng gốc và phân vùng mới. Sau đó, nhấn nút OK để quay lại giao diện chính của phần mềm.
Bước 3: Quay lại giao diện chính, người dùng có thể thấy phân vùng gốc đã được tách thành hai phân vùng. Nếu hiệu ứng xem trước nhất định đáp ứng, hãy nhấp vào nút Apply để có hiệu lực.
6. Move/Resize phân vùng
Move / Resize Partition có khả năng thay đổi kích thước và vị trí phân vùng trong Windows một cách dễ dàng.
Bước 1. Chọn phân vùng để hoạt động và kích hoạt Move / Resize Partition từ Action Panel bên trái hoặc chọn Move / Resize từ menu chuột phải.
Bước 2. Vùng màu xanh lam đại diện cho phân vùng trong khi vùng trống có nghĩa là không gian chưa được phân bổ. Thực hiện các bước sau và nhấn OK để quay lại giao diện chính.
- Để thu nhỏ phân vùng, hãy rút ngắn thanh trượt bằng cách kéo các hình tam giác.
- Để mở rộng phân vùng, hãy kéo dài thanh trượt để chiếm thêm không gian chưa được phân bổ.
- Ngoài ra, người dùng có thể nhập kích thước phân vùng được chỉ định theo cách thủ công bằng MB, GB hoặc TB.
Bước 3. Từ giao diện chính, người dùng có thể xem trước phân vùng đã chọn đã thay đổi vị trí. Nếu thấy hợp lý, click vào nút Apply để áp dụng thay đổi.
7. Copy phân vùng
Tính năng Copy Partition Wizard sao chép tất cả dữ liệu từ phân vùng này sang phân vùng khác mà không bị mất dữ liệu một cách dễ dàng.
Bước 1. Chạy MiniTool Partition Wizard để vào giao diện chính của phần mềm. Sau đó, chọn tính năng Copy Partition Wizard từ bảng hành động (Action Panel) bên trái.
Bước 2. Di chuyển tay cầm để phóng to hoặc thu nhỏ phân vùng mới. Ngoài ra, người dùng có thể nhập kích thước phân vùng chính xác bằng MB.
Ngoài ra, bạn có thể chọn loại phân vùng (chính hoặc logic) cho phân vùng mới. Sau đó, nhấp vào Finish.
Bước 3. Nhấp vào nút Apply để thực hiện các thay đổi.
8. Label phân vùng
Label (nhãn) là tên tùy chọn được gán cho một phân vùng để giúp người dùng xác định một phân vùng nhất định một cách nhanh chóng.
Bước 1. Chọn phân vùng đích và nhấp vào Set Label từ nhóm Partition Management của bảng hành động bên trái hoặc nhấp vào Label từ menu con của Partition.
Bước 2. Một hộp thoại xuất hiện. Bạn có thể gắn nhãn lại cho phân vùng đã chọn, sau đó nhấp vào nút OK để quay lại giao diện chính.
Bước 3. Cuối cùng, nhấp vào Apply để thực hiện tất cả các thay đổi.
9. Align phân vùng
Tính năng Align Partition được bổ sung trong MiniTool Partition Wizard giúp người dùng căn chỉnh phân vùng được chỉ định trong vài bước đơn giản.
Bước 1. Chọn phân vùng cần căn chỉnh, sau đó chọn Align Partition từ bảng hành động bên trái hoặc chọn Căn chỉnh từ menu chuột phải.
Bước 2. Nếu nó bị lệch, các lần sử dụng sẽ thấy một thao tác đang chờ xử lý trên ngăn thao tác bên trái. Lúc này, bạn chỉ cần nhấp vào nút Apply để thực hiện thao tác này.
Nhưng nếu phân vùng được chọn đã được căn chỉnh, người dùng sẽ nhận được thông tin bên dưới.
Sau đó, việc căn chỉnh phân vùng được hoàn tất thông qua MiniTool Partition Wizard.
10. Check File System
Khi đang chạy máy tính, người dùng có thể nhận được thông báo cho biết có một hệ thống file bị hỏng hoặc phân vùng cần được định dạng trước khi truy cập có thể do tắt bất thường. Tại thời điểm này, người dùng có thể cố gắng sửa chữa lỗi bằng cách sử dụng chức năng Check File System nhằm mục đích kiểm tra và sửa chữa một số lỗi để đảm bảo tính toàn vẹn của file.
Bước 1. Khởi chạy MiniTool Partition Wizard lên giao diện chính của phần mềm. Sau đó, chọn phân vùng đích và chọn Check File System từ bảng hành động hoặc từ menu Partition.
Bước 2. Một cửa sổ mới hiện ra với hai tùy chọn: Check only và Check & fix detected errors.
Nếu bạn chỉ muốn kiểm tra, hãy chọn Check only; còn nếu muốn sửa chữa các lỗi trong quá trình kiểm tra, hãy chọn Check & fix detected errors. Sau đó, nhấp vào nút Start và MiniTool Partition Wizard sẽ kiểm tra / sửa chữa hệ thống tệp ngay lập tức.
11. Explore phân vùng
Tính năng Explore Partition đảm bảo rằng đó là phân vùng mà người dùng muốn sửa đổi. Ví dụ, khi người dùng đang quản lý phân vùng ở chế độ khởi động, rất khó xác định từng phân vùng vì ký tự ổ đĩa có thể bị xáo trộn.
Bước 1. Chọn phân vùng đích, sau đó chọn Explore Partition từ bảng hành động.
Bước 2. Phần mềm này liệt kê tất cả các tệp trong phân vùng này với cấu trúc cây. Ở đó, bạn có thể xem toàn bộ File Name, File Size, Thời gian tạo và Thời gian sửa đổi.
12. Hide Partition - Ẩn phân vùng
Bước 1. Mở phần mềm và vào giao diện chính của nó. Sau đó, chọn phân vùng đích và chọn Hide Partition từ bảng hành động bên trái hoặc menu chuột phải.
Bước 2. Sau đó, phân vùng đích được hiển thị mà không có ký tự phân vùng trên giao diện. Nhấp vào Apply để lưu thay đổi.
13. Set Active phân vùng
Cho phép bạn Set Active cho phân vùng chính (thường là ổ C).
Bước 1. Chọn phân vùng mà người dùng muốn đặt là hoạt động và chọn Set Active từ bảng hành động bên trái.
Bước 2. Click vào nút Apply để thực hiện các thao tác đang chờ xử lý.
Bước 3. Chọn Yes từ cửa sổ nhắc Apply Changes để xác nhận.
Bước 4. Nhấp vào nút OK khi cửa sổ Successful hiển thị để kết thúc tác vụ này.
14. Convert NTFS To FAT: Cho phép bạn chuyển đổi phân vùng ổ NTFS sang FAT. Hiện chức năng này chỉ sử dụng được khi bạn sử dụng bản Professional.
15. Set Partition as Logical: Cho phép bạn đặt lại phân vùng là Logical (Logic) hoặc Primary (Chính).
Bước 1. Chọn bất kỳ một phân vùng chính nào mà người dùng muốn thiết lập logic từ giao diện chính của phần mềm (ngoại trừ phân vùng bao gồm các tệp hệ thống). Sau đó, chọn Set Partition as Logical trực tiếp từ danh sách Change Partition trong bảng hành động bên trái.
Bước 2. Nhấn nút Apply trên thanh công cụ để thực hiện thao tác đang chờ xử lý ngay lập tức.
Bước 3. Nhấp vào Yes trong cửa sổ nhắc nhở để cho phép thay đổi.
Bước 4. Nhấn vào nút OK trong cửa sổ nhắc thành công để kết thúc toàn bộ tác vụ.
16. Change Serial Number: Cho phép bạn thay đổi số Serial phân vùng. Chức năng này chỉ sử dụng được khi bạn sử dụng bản Professional.
17. Changer Partition Type ID: Cho phép bạn thay đổi ID cho từng Partition mà bạn tạo để nó về đúng với định dạng và chức năng của nó.
Hiện chức năng này chỉ sử dụng được khi bạn sử dụng bản Professional.
18. Surface Test: Cho phép bạn kiểm tra bề mặt phân vùng ổ đĩa.
Bước 1. Nhấp vào phân vùng đích cần kiểm tra và chọn Surface Tes từ nhóm Check Partition hoặc từ menu Partition.
Bước 2. Trong cửa sổ mới, nhấp vào Start Now để bắt đầu kiểm tra bề mặt phân vùng. Sau đó, phần mềm này sẽ hiển thị kết quả
.
19. Wipe Partition
Tính năng Wipe Partition trong MiniTool Partition Wizard có thể xóa vĩnh viễn tất cả dữ liệu trên phân vùng được chỉ định và không thể khôi phục dữ liệu đã xóa bằng bất kỳ giải pháp khôi phục dữ liệu nào. Vì vậy, xóa phân vùng là một cách khá tốt để ngăn chặn sự riêng tư hoặc thông tin bí mật bị rò rỉ.
Bước 1. Khởi chạy MiniTool Partition Wizard để có giao diện chính như sau. Sau đó, chọn phân vùng đích và chọn Wipe Partition từ bảng hành động bên trái hoặc menu chuột phải.
Bước 2. Chọn một phương pháp xóa và nhấn OK để quay lại giao diện chính. Quá trình xóa càng mất nhiều thời gian, tính bảo mật càng cao.
20. Properties: Cho phép bạn xem thông tin phân vùng sử dụng (Usage), thông tin phân vùng (Partition Info), thông tin file system (File System Info).
Bước 1. Để sử dụng chức năng này, bấm chuột phải vào phân vùng đích, sau đó chọn tính năng Partition Properties để xem các thuộc tính của phân vùng.
Bước 2. Sau đó trong tab Partition Info, người dùng có thể xem thông tin chi tiết về phân vùng.
https://thuthuat.taimienphi.vn/cach-su-dung-minitool-partition-wizard-39022n.aspx
Như vậy TaiMienPhi.vn vừa Giới thiệu và Mô tả các chức năng của phần mềm MiniTool Partition Wizard. Còn một vài tính năng nữa nhưng ít dùng nên mình không liệt kê và hướng dẫn ở đây. Hi vọng sau bài viết này thì bạn có thể quản lý ổ đĩa của mình được tốt hơn và quan trọng là bạn có thể "làm chủ" được ổ cứng của bạn. Chúc bạn thành công.