Trong quá trình sử dụng máy tính đôi khi bạn sẽ gặp trục trặc thậm chí phải cài lại máy tính,, trong tình huống này, bạn muốn chia ổ cứng lại cho hợp lý hơn nhưng chưa biết sẽ phải làm như thế nào, có phần mềm nào hỗ trợ không? bài viết dưới đây sẽ hướng dẫn bạn cách chia ổ cứng bằng MiniTool Partition Wizard.
MiniTool Partition Winzard là một phần mềm quản lý ổ đĩa cứng khá chuyên nghiệp. Phần mềm này hỗ trợ chia ổ cứng, Set Active, nạp MBR, convert ổ cứng từ MBR sang GPT... Có lẽ công cụ này khá quen thuộc với nhiều bạn, nhất là những bạn kỹ thuật viên máy tính. Đối với các kỹ thuật viên máy tính thì đây là phần mềm không thể thiếu trong các công cụ cứu hộ máy tinh, bởi nó rất tiện ích và an toàn khi dùng.
Tuy nhiên, với những bạn không chuyên về kỹ thuật thì hướng dẫn chia ổ cứng bằng MiniTool Partition Wizard dưới đây có thể bước đầu giúp bạn nắm rõ các bước xử lý và dần tiến tới trở thành một kỹ thuật viên máy tính chuyên nghiệp. Các bạn cùng xem TaiMienPhi.vn hướng dẫn dưới đây nhé.
CÁCH CHIA Ổ CỨNG BẰNG MINITOOL PARTION WIZARD
1. Hướng dẫn tải MiniTool Partition Wizard
- Bạn tải công cụ MiniTool Partition Wizard về máy tính.
- Bạn cài đặt theo hướng dẫn của phần mềm để sử dụng. Sau khi cài xong, bạn mở lên giao diện sẽ như hình dưới:

2. Hướng dẫn chia ổ cứng bằng MiniTool Partition Wizard
Để chia lại phân vùng ổ cứng (không mất dữ liệu) bạn chọn vào mục MiniTool Partition WizardFree.
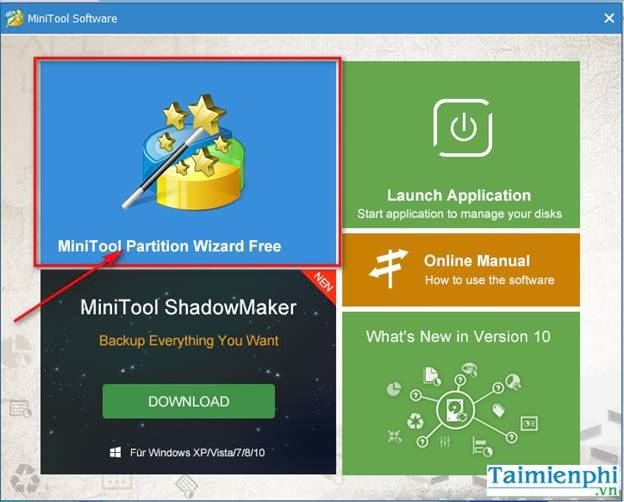
Hướng dẫn dưới đây sẽ chỉ cho các bạn cách tạo thêm một phân vùng mới.
Tại giao diện của phần mềm, các bạn có thể quan sát thấy tình trạng ổ cứng hiện tại như sau: ổ đĩa C (Windows) có dung lượng là 100GB và ổ đĩa D (DATA) có dung lượng 364.7GB. Bây giờ chúng ta sẽ thử tạo thêm ổ đĩa G dung lượng là 50GB nhé.

Bước 1: Bạn click chuột phải vào ổ đĩa D và chọn Move/Resize.

Cửa sổ của chức năng Move/Resize hiện lên như hình dưới. Tại đây bạn có thể dùng chuột để kéo nhỏ phần bên phải của ổ đĩa D lại 50GB hoặc gõ số chính xác vào mục Unallocated Space After để tạo ra vùng trống phía bên phải của ổ đĩa D rồi ấn OK để tiếp tục.

Sau khi bạn chọn OK sẽ thấy một vùng trống 50GB đã được tạo ra phía bên phải ổ đĩa D.

Bước 2: Bạn click chuột phải vào phân vùng có dung lượng 50GB vừa tạo và chọn Create để tạo ổ đĩa mới.

Sau khi chọn Create xuất hiện giao diện mới, Bạn điền thông tin như hình dưới và chọn OK.

Giao diện sau khi bạn chọn OK xuất hiện như hình dưới. Ở hình này bạn sẽ thấy có thêm ổ G 50GB mới tạo.

Bước 3: Đến bước này bạn click chọn Apply để áp dụng thay đổi.

Cửa sổ mới xuất hiện, bạn đọc kỹ và chọn Yes để thực hiện.
Phần NOTE lưu ý bạn tắt các chức năng tiết kiệm điện năng và tắt các ứng dụng khác trước khi tiến hành thực hiện việc chia lại phân vùng ổ.

Ngay sau khi bạn nhấn nút Yes, chương trình sẽ khởi chạy các tác vụ cần thiết để thực hiện việc chia lại các phân vùng.

Hộp thoại thông báo các tác vụ đã thực hiện thành công, bạn chỉ cần nhấn nút OK là xong.

Bạn có thể quan sát thấy xuất hiện ổ đĩa G 50GB như mong muốn.

Bạn cũng có thể kiếm tra lại bằng cách vào Computer để xem lại:

Như vậy bài viết trên vừa hướng dẫn bạn cách chia ổ cứng bằng MiniTool Partition Wizard. Với 3 bước đơn giản này, TaiMienPhi.vn tin tưởng bạn sẽ tự thao tác và xử lý được. Chúc bạn thành công.
https://thuthuat.taimienphi.vn/huong-dan-chia-o-cung-bang-minitool-partition-wizard-39023n.aspx
Hiện nay trên thị trường có rất nhiều loại ổ cứng khác nhau dành cho các dòng máy tính, laptop như Dell, Lenovo, Asus, HP hay Acer ... để chọn mua ổ cứng laptop thì bạn cần có kinh nghiệm trong việc sử dụng và hiểu biết về chiếc laptop đang sử dụng, nếu không, bạn có thể đọc bài viết hướng dẫn chọn mua ổ cứng laptop mà Taimienphi đã chia sẻ.