Bạn đã biết những mẹo tăng tốc ổ cứng SSD cho thiết bị của mình rồi? Bài viết đưới đây, Taimienphi sẽ chia sẻ tới bạn một số cách làm tăng tốc ổ cứng SSD trên máy tính của bạn hiệu quả nhất nhé.
Rất nhiều người đã chuyển từ ổ cứng truyền thống HDD sang ổ cứng thể rắn SSD vì khả năng đọc ghi vượt trội của loại ổ này. Đây cũng một trong những cách khắc phục khi máy tính chạy chậm.
Nhưng điều gì khiến SSD nhanh hơn hẳn so với HDD và cách tối ưu hóa để ổ cứng SSD của bạn còn nhanh hơn nữa. Hãy cùng theo dõi bài viết sau để trả lời các câu hỏi trên.
Tại sao SSD nhanh hơn HDD?
Giống như USD, ổ SSD thuộc loại rắn và không có bất kỳ phần chuyển động nào trong kết cấu. Tất cả thông tin trong ổ sẽ được lưu giữ trong một con chíp.
Ngược lại, ổ cứng HDD được cấu tạo từ đĩa kim loại được phủ một lớp từ tính. Đó là nơi chứa tất cả dữ liệu của bạn. Khi ổ cứng HDD hoạt động, phần đĩa sẽ xoay và một đầu đọc/ghi trên thanh kim loại sẽ truy cập vào các dữ liệu này. Chính vì thế, tốc độ của HDD chậm hơn nhiều khi so sánh với SSD.

Tuy nhiên, cũng có nhiều người dùng than phiền vì trên thực tế, tốc độ của SSD không nhanh được như mong muốn. Theo dõi phần tiếp theo để biết nguyên nhân và cách khắc phục ổ SSD bị chậm.
Cách tối ưu hóa, tăng tốc ổ SSD
1. Với ổ SSD mới
Nếu ở cứng SSD mới bạn vừa mua có dấu hiệu chạy chậm, hãy thử bật chế độ AHCI trong BIOS. Khi bật chế độ AHCI, tính năng xếp hàng lệnh - NCQ (Native Command Queuing) sẽ được kích hoạt. Từ đây, cho phép điều khiển SSD (host controller) sắp xếp lại yêu cầu truy xuất dữ liệu và tối ưu hóa băng thông truyền dữ liệu (bandwidth). Từ đó sẽ cải thiện hiệu năng của ổ cứng.
So với chế độ IDE, việc sử dụng AHCI giúp ổ cứng tăng tốc một cách đáng kể.
Cách bật chế độ AHCI
Với phần lớn các bo mạch chủ, chế độ AHCI được bật mặc định nhưng để chắc chắn, bạn có thể truy cập vào BIOS để kiểm tra. Nếu AHCI đã được bật, bạn thoát BIOS. Nếu chưa, thay đổi thành AHCI.
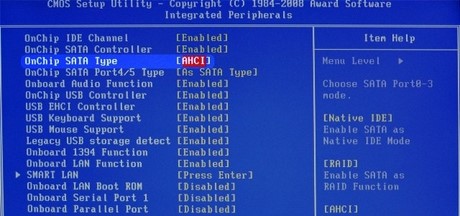
Tiếp theo, bạn bật TRIM nếu đang sử dụng Windows XP hoặcVista. Khi TRIM được bật, ổ SSD của bạn sẽ tự động dọn dẹp các file rác và duy trì hiệu suất hoạt động nhanh nhất có thể.
Nếu đang sử dụng các hệ điều hành mới hơn như Windows 8 hay Windows 10, bạn cũng có thể kiểm tra xem tính năng này đã được kích hoạt hay chưa.
Để thực hiện, vào Command Prompt. Trong cmd, gõ dòng lệnh: fsutil behavior query DisableDeleteNotify
Nếu kết quả DisableDeleteNotify = 0 nghĩa là TRIM đã được bật.

Nếu DisableDeleteNotify = 1, nhập tiếp lệnh: fsutil behavior query | set DisableDeleteNotify = 0 để kích hoạt TRIM.
2. Với ổ SSD đã qua sử dụng
Nếu ổ SSD của bạn hoạt động ngày càng chậm chạp mà không phải do virus, rất có thể do các ổ đĩa (partition) trên SSD đang bị phân vùng sai.
Theo mặc định, Windows sẽ tự động phân vùng ổ đĩa khi tạo hoặc format ổ trong Disk Management. Các thao tác di chuyển, sao chép, thay đổi kích thước ổ và các lệnh hệ thống khác có thể làm các ổ đĩa bị phân vùng sai.
Sử dụng công cụ miễn phí MiniTool Partition Wizard để kiểm tra phân vùng ổ đĩa trên SSD và khắc phục việc phân vùng sai chỉ trong một nốt nhạc.
Download MiniTool Partition Wizard
Để thực hiện, chọn 1 ổ đĩa hoặc chọn tất cả các ổ trên SSD. Click vào Align Partition hoặc Align All Partitions ở cột tác vụ bên trái.

Nếu ổ đĩa được chọn đã được phân vùng, Partition Wizard sẽ hiện thông báo
“The specific partition does not need to change partitions alignment. It’s already aligned” (Ổ đĩa đã chọn không cần phân vùng lại).
Ngược lại, nếu phân vùng sai, Partition Wizard sẽ giúp bạn phân vùng lại bằng cách ấn nút Apply ở góc trên cùng bên trái.
Trên đây, Tamienphi.vn vừa giới thiệu các mẹo tăng tốc ổ cứng bạn nên biết. Các mẹo này sẽ giúp ổ cứng hoạt động trơn tru, hiệu quả và luôn đạt hiệu năng cao nhất có thể, giúp bạn giải quyết công việc và truy xuất dữ liệu nhanh nhất.
https://thuthuat.taimienphi.vn/cac-meo-tang-toc-o-cung-ssd-ban-nen-biet-12760n.aspx
Nếu đang hoặc sẽ sử dụng ổ SSD, bạn cũng nên sử dụng tiện ích SSD Fresh giúp tối ưu hóa và tăng tuổi thọ cho ổ đĩa SSD bằng cách giúp người dùng cấu hình hệ thống, giảm tối đa quá trình ghi đĩa, kiểm tra sức khỏe ổ đĩa thường xuyên. Đặc biệt SSD Fresh có khả năng tăng cường tốc độ truy cập dữ liệu trên ổ đĩa SSD nhanh nhất. Download miễn phí SSD Fresh về máy tính nhé