ShadowCopyView là công cụ giúp chúng ta duyệt qua các tệp tin, thư mục trên máy tính một cách an toàn đồng thời hỗ trợ sao lưu những dữ liệu đó. Bài viết dưới đây sẽ hướng dẫn sử dụng ShadowCopyyView trên Windows 10 giúp bạn có thể sao lưu dữ liệu bất kì lúc nào.
Khi bạn sử dụng ShadowCopyView trên Windows 10 bạn có thể can thiệp vào các tệp tin bằng cách tapk Restore Point và thực hiện sao lưu, trích xuất những tệp tin đó một cách dễ dàng. ShadowCopyView là phần mềm portable (xách tay) và tương thích với các hệ điều hành Windows 32-bit và 64-bit nên bạn có thể dễ dàng sử dụng công cụ này trên hầu hết các thiết bị mà không gặp nhiều khó khăn.

Hướng dẫn sử dụng ShadowCopyView trên Windows 10
Bước 1: Tải về và cài đặt ShadowCopyView tại đây : Download ShadowCopyView
Bước 2: Thực hiện giải nén tệp tin vừa được tải về bằng cách kích chuột phải vào tệp tin chọn Extract here .
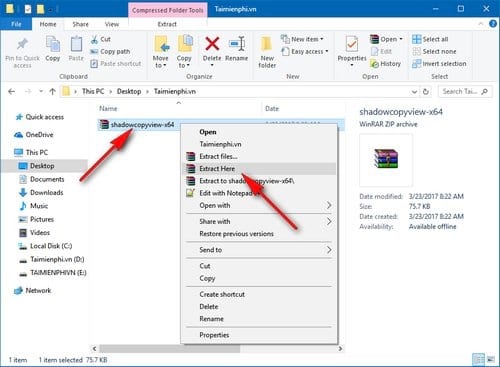
Bước 3: Mở chương trình ShadowCopyView tại thư mục vừa được giải nén để tiến hàn hsử dụng ShadowCopyView trên Windows 10.

Bước 4: Giao diện của ShadowCopyView khá đơn giản. Ở khung phía trên hiển thị những điểm khôi phục của ổ đĩa mà đã được tạo từ Restore Point với Volume Path là ký hiệu của ổ đĩa đó.

Bước 5: Khi kích vào điểm khôi phục bất kỳ, bạn sẽ thấy những dữ liệu được tạo bởi restore point được hiển thị ở khung phía dưới.

Để giải nén những dữ liệu được sao lưu từ Restore Point bằng cách sử dụng ShadowCopyView trên Windows 10 khá đơn giản như sau
Bước 6: Với bất kỳ điểm khôi phục của ổ đĩa nào, bạn nhấn tổ hợp phím Ctrl + A để bôi đen toàn bộ dữ liệu của ổ đĩa đó được hiển thị ở khung phía dưới sau đó chuột phải chọn Copy Selected Files To.... (phím tắt F8).

Bước 7: Trên hộp thoại Copy Files bạn nhấn biểu tượng ba chấm ... để lựa chọn thư mục lưu trữ dữ liệu được sao lưu.

Bước 8: Sau khi trỏ nơi lưu trữ dữ liệu được sao lưu xong nhấn Do it ! để bắt đầu quá trình trích xuất dữ liệu.

Việc này có thể sẽ mất một khoảng thời gian phụ thuộc vào lượng dung lượng mà bạn sao lưu.

Bước 9: Sau khi sao lưu xong, bạn có thể vào thư mục chứa dữ liệu được trích xuất để kiểm tra xem có sai sót nào không nhé.

Bạn có thể dễ dàng sử dụng ShadowCopyView trên Windows 10 để truy cập vào những điểm khôi phục và trích xuất chúng nhanh chóng. Đây là công cụ có kích thước rất nhỏ nhưng đem lại những khâu xử lý mạnh mẽ đem lại sự tiện lợi cho người dùng.
https://thuthuat.taimienphi.vn/huong-dan-su-dung-shadowcopyview-tren-windows-10-22339n.aspx
Nếu như bạn chưa biết cách để tạo điểm khôi phục thì hãy tham khảo cách tạo Restore Point trên Windows 10 dùng PowerShell của Taimienphi.vn nhé. Chúc các bạn thành công !