Để không phải lo lắng về vấn đề bị mất các file và dữ liệu quan trọng, giải pháp dành cho bạn là nên thường xuyên thực hiện sao lưu máy tính của mình. Có rất cách sao lưu máy tính, nhưng đâu là lựa chọn sao lưu dữ liệu máy tính tốt nhất?
Các dữ liệu trên máy tính người dùng có thể bị mất bất cứ lúc nào. Điều này là bởi vì ổ cứng có thể bị die bất cứ lúc nào, không ai có thể lường trước được, hay các phần mềm bị lỗi và xóa mất các file quan trọng của bạn. Thêm nữa ngày càng có nhiều cuộc tấn công mạng, ransomware có thể tấn công và kiểm soát máy tính người dùng, chiếm các file và dữ liệu quan trọng trên hệ thống và đòi tiền chuộc.

Đó là các dữ liệu cá nhân của bạn
Hãy bắt đầu với câu hỏi: bạn cần sao lưu những dữ liệu gì? Và tất nhiên đầu tiên bạn cần phải sao lưu các file cá nhân của mình. Trong mọi trường hợp nếu ổ cứng bị lỗi, bạn có thể cài đặt lại hệ điều hành và tải lại các chương trình, nhưng các dữ liệu cá nhân của bạn thì không.
Bất kỳ các tài liệu cá nhân, hình ảnh, video và các dữ liệu khác trên máy tính của bạn cần phải được sao lưu thường xuyên vì các dữ liệu này nếu bị mất sẽ không thể lấy lại được.
Ngoài ra bạn cũng nên sao lưu hệ điều hành, các chương trình và các thiết lập khác. Mặc dù điều này là không cần thiết, nhưng nó sẽ giúp bạn tiết kiệm được nhiều thời gian hơn, thay vì phải đi tải và cài đặt lại các chương trình, thiết lập. Đặc biệt nếu bạn thường xuyên “đào sâu” và tinh chỉnh các tập tin hệ thống, registry và thường xuyên cập nhật phần cứng, việc sao lưu toàn bộ hệ thống có thể giúp bạn tiết kiệm thời gian khi xảy ra các sự cố.
Có nhiều cách sao lưu dữ liệu máy tính tốt nhất
Có nhiều cách để sao lưu dữ liệu của bạn, chẳng hạn sử dụng một ổ đĩa ngoài hoặc sao lưu các file trên một máy chủ từ xa thông qua Internet. Dưới đây là những điểm mạnh và điểm yếu của từng cách sao lưu:
- Sao lưu vào ổ đĩa ngoài
Nếu có một ổ cứng gắn ngoài USB, bạn có thể sao lưu các dữ liệu vào ổ đĩa ngoài đó bằng các tính năng sao lưu được tích hợp sẵn trên máy tính.
Bạn có thể sao lưu dữ liệu bằng File History trên Windows 10 hoặc Windows 8. Trên Windows 7 sử dụng Windows Backup. Trên Mac sử dụng Time Machine. Đôi khi bạn cũng có thể kết nối ổ đĩa ngoài với máy tính và sử dụng các công cụ sao lưu hoặc cắm ổ đĩa ngoài bất cứ khi nào bạn ở nhà và nó sẽ tự động sao lưu.
Ưu điểm: sao lưu nhanh chóng và chi phí rẻ.
Nhược điểm: Nếu nhà của bạn bị trộm, các bản sao lưu của bạn có thể bị mất cùng với máy tính.
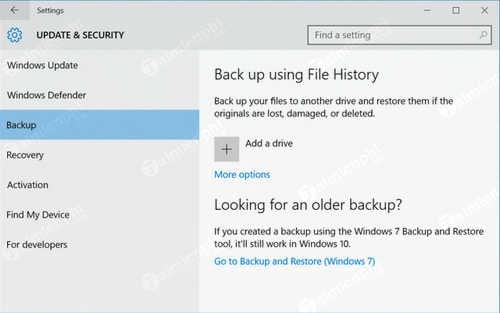
- Sao lưu thông qua mạng Internet
Nếu muốn đảm bảo các file của mình an toàn, bạn có thể sao lưu các file này lên Internet bằng các dịch vụ như CrashPlan.
CrashPlan là một dịch vụ sao lưu trực tuyến nổi tiếng được nhiều người dùng lựa chọntuy nhiên dịch vụ này cũng có các đối thủ cạnh tranh như BackBlaze, Carbonite và MozyHome. Với mức phí hàng tháng thấp (khoảng 5 USD/tháng), các chương trình này chạy trên nền background máy tính hoặc Mac của bạn, tự động sao lưu các file của bạn lên bộ nhớ web của dịch vụ.
Nếu bị mất các file và bạn cần sử dụng các file này để làm gì đó, khi đó bạn có thể khôi phục lại các file bằng nhiều cách cứu dữ liệu khác nhau, trong đó phần mềm Recuva sẽ trợ thủ đắc lực của bạn, phần mềm cứu dữ liệu Recuava có thể lấy lại những file dữ liệu phổ biến như file nhạc, âm thanh, văn bản. Ngoài ra bạn cũng có thể sử dụng CrashPlan để sao lưu một máy tính khác miễn phí, chẳng hạn như máy tính của bạn bè hoặc người thân của bạn hoặc một máy tính khác mà bạn đang sử dụng.
Ưu điểm: nếu sao lưu trực tuyến bạn không còn phải lo lắng về việc sẽ bị mất các dữ liệu nếu ổ cứng bị hỏng, ….
Nhược điểm: để sử dụng các dịch vụ này bạn sẽ phải trả phí và quá trình sao lưu diễn ra có thể mất nhiều thời gian hơn so với sao lưu trên ổ đĩa ngoài - điều này đặc biệt đúng trong trường hợp nếu bạn có nhiều file.

Đâu là lựa chọn sao lưu dữ liệu máy tính tốt nhất?
- Sử dụng dịch vụ lưu trữ đám mây
Nhiều người sẽ nói rằng về mặt kỹ thuật đây không phải là phương pháp sao lưu dự phòng, nhưng với hầu hết người dùng, các dịch vụ lưu trữ đám mây này phục vụ mục đích tương tự. Thay vì lưu trữ các file trên ổ cứng máy tính, bạn có thể lưu trữ chúng trên các dịch vụ lưu trữ đám mây như Dropbox, Google Drive, Microsoft OneDrive hoặc các dịch vụ lưu trữ đám mây tương tự, trong đó Dropbox và Google Drive được người dùng chọn và sao lưu dữ liệu nhiều nhất.
Nếu đang dùng Windows 10, bạn tham khảo cách lưu trữ dữ liệu trên onedrive để bảo vệ dữ liệu của mình.
Sau đó các file này sẽ tự động đồng bộ với tài khoản online và các máy tính khác của bạn. Nếu không may ổ cứng bị “die”, bạn vẫn còn bản sao các file được lưu trữ trực tuyến và trên các máy tính khác.
Ưu điểm: Phương pháp này rất dễ thực hiện, thao tác nhanh chóng, miễn phí và trong nhiều trường hợp bạn không cần phải lo các dữ liệu của mình sẽ bị mất.
Nhược điểm: Hầu hết các dịch vụ lưu trữ đám mây chỉ cung cấp một vài gigabyte dung lượng miễn phí cho người dùng, vì vậy bạn chỉ có thể sao lưu được ít file.

Mặc dù các chương trình sao lưu như CrashPlan và các dịch vụ lưu trữ đám mây như Dropbox là các chương trình sao lưu trực tuyến, nhưng về cơ bản cách thức hoạt động của các chương trình này là khác nhau. Dropbox được thiết kế để đồng bộ các file của bạn giữa các máy tính, trong khi CrashPlan và các dịch vụ tương tự được thiết kế để sao lưu một lượng lớn các file.
Nếu bạn dùng Windows 10, tham khảo cách sao lưu dữ liệu Dropbox trên Win 10 tại đây
CrashPlan sẽ lưu trữ nhiều bản sao khác nhau của các file, do đó bạn có thể khôi phục lại chính xác file từ nhiều điểm khôi phục trong lịch sử. Và các dịch vụ như Dropbox là các dịch vụ miễn phí, chỉ có một lượng không gian lưu trữ nhỏ, chi phí của CrashPlan khá thấp nhưng lại lưu trữ được nhiều bản sao lưu. Tùy thuộc vào số lượng dữ liệu mà bạn có, sử dụng CrahsPlan có thể rẻ hơn các dịch vụ khác.
Client của CrashPlan cũng có thể sao lưu vào một ổ đĩa ngoài, vì vậy nó sẽ cung cấp cho bạn các bản sao lưu trên ổ cứng của bạn và sao lưu trên các máy chủ của CrashPlan.
Một phương pháp sao lưu là không đủ: Sử dụng nhiều phương pháp
Bạn nên sử dụng phương pháp sao lưu nào? Giải pháp lý tưởng nhất là nên sử dụng ít nhất 2 trong số các phương pháp sao lưu này? Lý do tại sao? Điều này là bởi vì có thể bạn muốn sử dụng cả onsite backup và offsite backup.
“Onsite” về nghĩa đen có thể hiểu là các bản sao lưu được lưu trữ ở cùng vị trí vật lý với bạn. Vì vậy, nếu bạn sao lưu vào một ổ cứng gắn ngoài và để bản sao lưu đó ở nhà cùng máy tính cá nhân, đó gọi là backup onsite.
Backup Onsite nhanh hơn và dễ thực hiện hơn. Nếu bị mất các file, bạn có thể nhanh chóng khôi phục lại các file đó từ ổ đĩa ngoài. Nhưng bạn không nên chỉ “dựa” vào backup onsite. Giả sử nếu nhà của bạn bị trộm đột nhập và lấy cắp máy tính, tất cả phần cứng, … các file mà bạn sao lưu cũng bị mất.
Backup Offsite không phải là một máy chủ trên Internet và bạn cũng không phải trả bất kỳ khoản phí nào hàng tháng. Bạn có thể sao lưu các file của mình vào ổ cứng và để nó ở nơi làm việc, văn phòng của bạn, hoặc bất kỳ vị trí nào an toàn. Điều này sẽ gây ra một chút bất tiện hơn, nhưng đó là kỹ thuật backup offsite.
Ngoài ra bạn cũng có thể sử dụng CrashPlan để sao lưu một máy tính khác (chẳng hạn máy tính của bạn bè của bạn) miễn phí. Vì vậy, có thể bạn có thể thỏa thuận với bạn của bạn, người này sẽ sao lưu máy tính của người kia thông qua Internet - bạn không phải trả phí hàng tháng và cả 2 người đều có thể sao lưu dự phòng. (Và bởi vì các bản sao lưu được mã hóa, bạn của bạn không thể truy cập và xem các dữ liệu của bạn mà chỉ có thể lưu trữ các bản sao lưu này cho bạn).
Tương tự, bạn cũng có thể lưu các file của mình trên Dropbox, Google Drive hoặc OneDrive và thường xuyên sao lưu vào ổ đĩa ngoài. Hoặc bạn có thể sử dụng CrashPlan để sao lưu cả ổ đĩa ngoài và dịch vụ trực tuyến của họ, lấy cả bản backup onsite và backup offsite của cùng một chương trình.
Nếu sử dụng Google Drive làm công cụ sao lưu, bạn tham khảo cách tải file lên Google Drive để chuyển dữ liệu lớn và quan trọng lên Google Drive.
Có rất nhiều cách để sử dụng các dịch vụ này, điều đó tùy thuộc vào bạn. Chỉ cần chắc chắn rằng bạn đã sở hữu trong tay một chiến lược sao lưu an toàn, với các backup onsite và backup offsite, do đó bạn có một mạng lưới an toàn, không còn phải lo lắng sẽ mất các file và dữ liệu của mình.
Tự động sao lưu
Thay vì thao tác bằng tay để sao chép các tập tin vào ổ đĩa ngoài bạn có thể sử dụng công cụ tự động sao lưu. Chỉ cần thiết lập một lần và công cụ sẽ tự động sao chép dữ liệu cho bạn.
Đó là một trong những lý do tại sao mà nhiều người dùng lại thích sử dụng các dịch vụ trực tuyến như CrashPlan. Nếu các file và dữ liệu được sao lưu trên Internet có thể tự động được sao lưu mỗi ngày. Nếu sao lưu vào ổ đĩa ngoài, bạn phải thao tác nhiều hơn, điều này có nghĩa là nếu không thường xuyên thực hiện, bạn sẽ sao lưu được ít dữ liệu hơn.
https://thuthuat.taimienphi.vn/dau-la-lua-chon-sao-luu-du-lieu-may-tinh-tot-nhat-24674n.aspx
Cuối cùng, bạn chỉ cần quan tâm đến vị trí lưu trữ các file và hãy chắc chắc rằng bạn đã sở hữu trong tay nhiều bản sao lưu.