Sao lưu dữ liệu Dropbox trên Windows 10 chỉ thông qua những thao tác đơn giản, đặc biệt người dùng không cần cài đặt phiên bản Dropbox cho PC nặng tới hàng chục MB mới có thể sử dụng tính năng sao lưu dữ liệu trên Dropbox, đơn giản hãy cài Dropbox trên Windows 10 và thực hiện theo hướng dẫn sao lưu nhé.
Dịch vụ lưu trữ đám mây Dropbox có khá nhiều ưu điểm và là một trong những dịch vụ hàng đầu bên cạnh Google Drive và OneDrive, sau khi cài Dropbox trên Windows 10, người dùng có thể truy cập và sử dụng Dropbox trên Windows 10 nhanh chóng, cụ thể như sao lưu dữ liệu Dropbox trên Win 10, mọi thao tác sao lưu gần như rất đơn giản và dễ thực hiện do giao diện của Dropbox trên Windows 10 mang đậm phong cách trên các thiết bị di động.

Dưới đây là chi tiết cách sử dụng Dropbox trên Windows 10 cũng như hướng dẫn chi tiết cách sao lưu dữ liệu Dropbox trên Win 10 gửi tới bạn đọc.
Sao lưu dữ liệu với Dropbox trên Windows 10
Bước 1: Sau khi cài Dropbox trên Windows 10, bạn hãy mở ứng dụng, nếu bạn cài và kéo thả xuống Taskbar, bạn có thể click để mở ngay nhưng nếu chưa cài xuống, bạn hãy nhấn nút Start Menu > gõ Dropbox để mở ứng dụng trong tìm kiếm Windows 10.
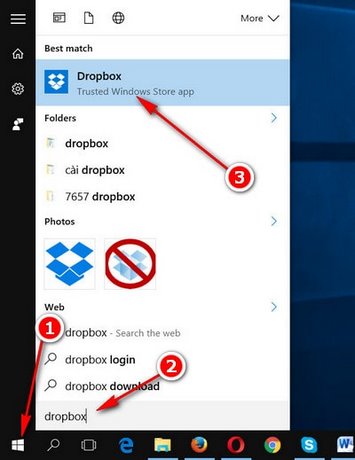
Bước 2: Trong giao diện chính của phần mềm, bạn có thể tạo một folder mới để lưu trữ file hoặc một folder khác. Click dấu "cộng" ở góc dưới màn hình > chọn Create folder > Nhập tên > Create.

Bước 3: Sau khi tạo folder trong Dropbox, kéo thả file hoặc thư mục khác vào thư mục vừa tạo để sao lưu dữ liệu Dropbox trên Windows 10.

Hoặc không bạn cũng có thể click dấu cộng > chọn Upload file để tải file vào thư mục. Đợi giây lát để file tải lên thư mục, lưu ý rằng dung lượng file sẽ quyết định tốc độ tải lên và lưu trữ trên Dropbox.

Chọn Upload files để hiện ra cửa sổ chọn file sẽ tải và sao lưu trên Dropbox.

Chọn xong file muốn tải lên Dropbox, bạn nhấn Open.

Chờ file tải và sao lưu vào hệ thống của Dropbox trên Windows 10.

Xem file vừa tải lên Dropbox trên Windows 10.
Trường hợp tải lên file đã có, bạn sẽ nhận được thông báo file đã tồn tại (File already exists). Trong trường hợp này, hãy nhấn Replace để thay thế nếu muốn hoặc cancel để bỏ qua.

Bước 4: Sau khi tải lên, người dùng có các tùy chọn với thanh file như sau:
(1) Tùy chọn Delete (Xóa file), Open with (Mở bằng phần mềm khác), Save to device (Tải về thiết bị), Print (In file).

(2) Comment (bình luận trong file).

(3) Nút lưu nhanh về thiết bị để sử dụng offline.

(4) Nút Share (chia sẻ file) và Copy link (Sao chép đường link dẫn).

- Với thanh tùy chỉnh ở bên trái, người dùng cũng có những tùy chỉnh khác như:
(1) Tùy chỉnh Search (Tìm kiếm file đã tải), Share (Chia sẻ file), Sort (Sắp xếp file đã tải), pin folder to start (ghim thư mục vào nút Start), Refresh (Làm mới).

(2) Tùy chỉnh để chọn từng file vừa tải lên trong thư mục.

- Ngay cả trên file, người dùng cũng có thể thực hiện một số thao tác như sau:
(1) Click chuột phải chọn Make avaiable offline để lưu file offline trên máy tính, trong khi đó nếu nhấn tùy chọn View in folder, người dùng có thể xem file trong folder sau khi tải về.

Để xóa file vừa tải về thiết bị, bạn click chuột phải chọn Remove from device.

Trên đây Taimienphi.vn áp dụng tải và sao lưu dữ liệu Dropbox với file ảnh, đối với các file nhạc, .exe, .zip khác nhau, bạn có thể thực hiện tương tự nhé.
Hiện nay, để tạo tài khoản Dropbox phục vụ cho lưu trữ file và sao lưu dữ liệu Dropbox trực tuyến đã không còn là điều khó khăn vì chỉ cần sở hữu một tài khoản Gmail hoặc Yahoo là bạn đã có thể đăng ký Dropbox thành công, đa phần người dùng thường đăng ký Gmail sau đó dùng tài khoản này cho các dịch vụ khác nhau, trong đó có Dropbox sẽ tiện hơn và thực tế cho thấy, tạo tài khoản Gmail cũng nhanh và dễ thực hiện hơn so với Yahoo Mail.
Khi đã tạo tài khoản Dropbox thành công, bạn dễ dàng sao lưu dữ liệu Dropbox hay lưu ảnh, nhạc, hoặc bất kỳ file đó lên Dropbox dễ dàng miễn là tổng dung lượng file không quá mức 5GB quy định ban đầu, tuy nhiên, thực tế nhiều người dùng vẫn áp dụng cách tăng dung lượng Dropbox thông qua một số mẹo nhỏ để mở rộng không gian lưu trữ liệu thực tế, cách này hiện vẫn đang được áp dụng khá phổ biến.
https://thuthuat.taimienphi.vn/sao-luu-du-lieu-voi-dropbox-tren-windows-10-9059n.aspx
Chúc các bạn thành công!