Dropbox được biến đến là một trong những dịch vụ lưu trữ trực tuyến đám mây phổ biến nhất hiện nay, tuy được rất nhiều người sử dụng nhưng có lẽ Dropbox vẫn chưa thực sự quan tâm đến người dùng khi các file được up lên hệ thống này chỉ có một lớp bảo mật chung duy nhất mà thôi. Trong bài viết hôm nay, Taimienphi.vn sẽ hướng dẫn bạn cách bảo vệ dữ liệu Dropbox, mã hóa file Dropbox bằng BoxCryptor khi chia sẻ file bất kỳ nhé.
Cùng với Google Drive và OneDrive thì Dropbox là một trong những dịch vụ lưu trữ trực tuyến sử dụng công nghệ đám mây hàng đầu hiện nay. Dropbox có mặt trên rất nhiều phiên bản khác nhau như di động, web và thậm chí bạn có thể cài Dropbox trên Windows 10. Việc cài Dropbox trên Windows 10 bạn chỉ có thể tải trên kho ứng dụng mà thôi.

Cho dù cài bất cứ phiên bản nào thì Dropbox vẫn có những tính năng, cách thức hoạt động giống nhau. Tất cả đều chỉ sở hữu một lớp bảo vệ thông thường, để bảo vệ dữ liệu Dropbox bạn cần phải mã hóa file Dropbox bằng các phần mềm chuyên nghiệp từ hãng thứ 3. Một trong số đó sẽ được giới thiệu đến các bạn trong bài viết này.
Hướng dẫn bảo vệ dữ liệu Dropbox, mã hóa file Dropbox.
Bước 1: Bạn cần tải phần mềm giúp bạn mã hóa file Dropbox là BoxCryptor. Tải phần mềm về máy tại đây: Download BoxCryptor.
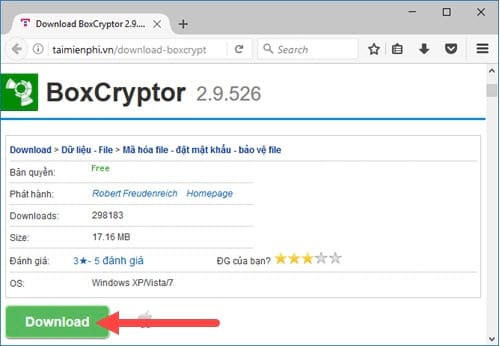
Bước 2: Tiến hành cài đặt thông thường, lưu ý đóng tất cả các trình duyệt lại khi cài phần mềm này nhé và khi có thông báo yêu cầu bảo mật từ hệ thống, bạn bấm tiếp vào install .

Bước 3: Sau khi cài đặt xong bạn bấm vào Create your Boxcrytor account để tiến hành tạo tài khoản nếu chưa có.

Bước 4: Điền đầy đủ các thông số tương tự như trong hình và kết thúc quá trình tạo tài khoản bằng Next .

Bước 5: Click chọn i understand that it is my own responsibility to remember my password rồi ấn Next.
Lưu ý: Việc nhớ mật khẩu BoxCryptor rất quan trọng nếu bạn không muốn mất file vĩnh viễn.

Bước 6: Click tiếp Free để sử dụng, chúng ta chỉ cần mức Free cũng đủ bảo vệ dữ liệu Dropbox.

Bước 7: Sau khi đăng ký tài khoản hoàn tất, tiến hành đăng nhập với các thông tin đã có sẵn nhé.

Bước 8: Khi đăng nhập thành công, phần mềm sẽ yêu cầu bạn chọn thư mục để mã hóa , bạn có thể thêm hoặc remove sau thoải mái nên bạn cứ tùy chọn lấy một folder mình cần.

Bước 9: Ngay lập tức phần mềm sẽ hiện thông báo bạn đã thêm thành công khu vực cần mã hóa.

Bước 10: Lúc này BoxCrytor sẽ tạo ra 1 ổ riêng và bạn có thể truy cập được vào.

Bước 11: Để mã hóa ta chọn 1 file trong ổ được chỉ định, click bọn Boxcrytor >Encrypt .

Bước 12: Ngay lúc này bạn quay trở ra khu vực được chỉ định mã hóa, bạn sẽ thấy file của bạn được mã hóa khác biệt với các file còn lại.

Bước 13: Và khi share lên Dropbox cũng vậy, mã hóa sẽ được gỡ ra chỉ với 2 tiêu chí duy nhất là bạn hoặc người được bạn chỉ định nhận file này ( người nhận cũng phải có BoxCrytor).
 '
'
Như vậy, Taimienphi.vn vừa hướng dẫn xong cho các bạn hướng dẫn cách bảo vệ dữ liệu Dropbox, mã hóa file Dropbox giúp bạn an toàn hơn khi chia sẻ dữ liệu, tất nhiên việc này còn phụ thuộc rất nhiều vào bạn nếu bạn muốn bảo mật cho file của mình hay đơn thuần chỉ chia sẻ file.
Trong trường hợp bạn không mã hóa file, rất có thể file bạn sẽ bị nhiễm độc, để phục hồi dữ liệu nhiễm mã độc trên Dropbox là không hề đơn giản chút nào nên bạn phải thực sự cẩn thận. Do đó nếu cần thiết hãy mã hóa file Dropbox để tránh việc phải phục hồi dữ liệu nhiễm mã độc trên Dropbox nhé.
Còn không hãy sử dụng thêm một lớp bảo mật nữa, trên Dropbox cho phép bạn tạo bảo mật hai lớp rất thuận tiện, tăng cường bảo mật cho tài khoản. Tất nhiên sẽ không thể được như việc bạn bảo vệ dữ liệu Dropbox như trong bài viết này nhưng tạo bảo mật hai lớp cho Dropbox cũng không hề thừa thãi đâu.
https://thuthuat.taimienphi.vn/cai-ma-bao-ve-du-lieu-tren-dropbox-13457n.aspx
Như đã trình bày ở trên, ngoài Dropbox thì Google Drive cũng là một trong những dịch vụ lưu trữ trực tuyến hiệu quả mà Google mang lại cho người dùng, chỉ cần sở hữu tài khoản của Google, các bạn sẽ có ngay 15GB dung lượng miễn phí Google Drive để lưu trữ dữ liệu của mình.