Dropbox là một trong những dịch vụ lưu trữ đám mây được khá nhiều người sử dụng chia sẻ các file giữa nhiều thiết bị với nhau. Để sử dụng Dropbox các bạn có thể xem cách truy cập file trên Dropbox từ Google Chrome với Easydrop
Để truy cập các file cũng như sử dụng Dropbox một cách nhanh hơn trên trình duyệt Chrome các bạn dùng thêm một tiện ích là EasyDrop. Được biết tới là công cụ chia sẻ rộng rãi và có khả năng đồng bộ hóa các dữ liệu thì Dropbox ngày càng được sử dụng rộng rãi hơnext để chia sẻ các tệp tin phục vụ trong công việc cũng như sử dụng giữa các thiết bị khác nhau.

Cách truy cập file trên Dropbox từ Google Chrome
Bước 1: Để sử dụng được trước tiên các bạn download EasyDrop về máy
Tiến hành cài đặt. Khi đã cài đặt xong các bạn sẽ thấy biểu tượng của EasyDrop xuất hiện ở góc phải phía trên của trình duyệt.
Các bạn nhấn vào biểu tượng đó để đăng nhập
Email address: Nhập vào địa chỉ email của bạn
Password: Nhập mật khẩu để đăng nhập
Nếu bạn nào chưa có tài khoản có thể click Create an account để tạo tài khoản mới
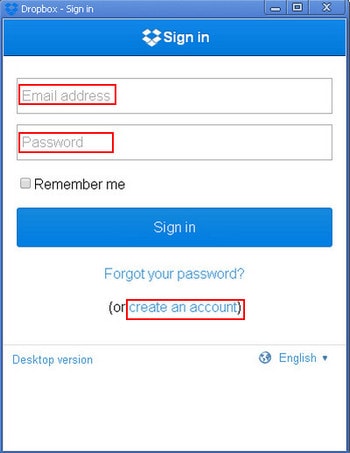
Bước 2: Khi đã đăng nhập thành công các bạn có thể xem thư mục các file đã lưu trữ. Bạn cũng có thể xem bảng danh sách này với chế độ lớn hơn.
Ở danh sách này các bạn có thể nhấp trực tiếp vào các tập tin hoặc thư mục để truy cập vào nó, hay click vào biểu tượng mũi tên bên cạnh để chia sẻ liên kết đến tập tin hoặc bạn cũng có thể xóa chúng.

Bước 3: Dưới đây là ví dụ một tập tin đang được chia sẻ. Khi các bạn click vào Sharelink sẽ có một bảng hiện ra cho phép bạn thêm địa chỉ email của người mà bạn muốn chia sẻ liên kết.

Nếu bạn đang gặp lỗi khi dùng file Dropbox thì hãy tham khảo cách sửa lỗi, nguyên nhân để tìm hướng khắc phục hiệu quả, từ đó sử dụng phần mềm này tốt hơn nhé- Xem thêm: Cách khôi phục file Dropbox
Bước 4: Bạn cũng có thể nhập địa chỉ từ Google, Yahoo hay Facebook bằng cách nhấp vào “Import contacts”. Nếu bạn chỉ muốn có một đường link URL của thư mục đó, bạn có thể click vào "Get link" thay vì "Send". Sẽ có một thông báo xuất hiện cho bạn biết link đã được sao chép vào clipboard, tiếp tới Ctrl+V để dán đường link đó vào.

Bước 5: Để tải file thì bạn hãy đóng cửa sổ chia sẻ lại. Lúc này bạn sẽ thấy có một nút Download ở bên trên phía bên phải của trang chứa tập tin đó. Click vào đây và đợi quá trình tải về bắt đầu

Bài viết này chúng tôi đã hướng dẫn bạn cách truy cập file trên Dropbox từ Google Chrome. Nhưng có điều là EasyDrop không cho phép bạn được chỉnh sửa các file văn bản hoặc tài liệu. Bạn chỉ có thể thấy được nội dung nhưng không được phép sửa đổi. Tuy nhiên EasyDrop vẫn là lựa chọn để bạn có thể sử dụng Dropbox mọi lúc mọi nơi.
https://thuthuat.taimienphi.vn/truy-cap-file-tren-dropbox-tu-google-chrome-1542n.aspx