Lỗi Reset Windows 10 khiến người dùng không thể khởi động lại máy, chỉ có thể sử dụng Shutdown để tắt máy. Dưới đây là bài hướng dẫn cách khắc phục lỗi không Reset được Win 10 nhanh chóng, hiệu quả nhất
Lỗi không reset được win 10 là lỗi hiếm gặp, nhưng nếu đã mắc phải nó thì cũng rất khó chịu vì thay vì reset Win 10 không được, bạn lại phải cài lại hệ điều hành của mình kèm theo một đống driver rắc rối. dù với một số người thì việc mắc lỗi không reset được win 10 chẳng có gì ảnh hưởng đến họ, nhưng suy nghĩ xa hôi hơn thì lỗi không reset được win 10 sẽ là tiền đề cho hàng loạt lỗi khác có thể xảy ra trên máy tính.

Cách khắc phục lỗi không Reset được Win 10
Chính vì như vậy mà chúng ta cần phải loại bỏ ngay nó nếu như hệ thống gặp lỗi, hơn thế nữa bạn cũng sẽ biết thêm được một thủ thuật về Windows 10, cập nhât kiến thức cho bản thân trong việc phòng tránh các lỗi xảy ra trong quá trình sử dụng.
Hướng dẫn sửa lỗi không Reset được Win 10
Cách 1: Sử dụng Troubleshoot
Nếu như bạn gặp lỗi không reset được win 10 và không thể làm theo cách thông thường, chắc chắn bạn phải tiến hành Reset lại Windows 10 của mình.
Bước 1: Trong trường hợp máy tính của bạn gặp lỗi không reset được win 10, đại loại có thông báo xuất hiện There a problem resettings your PC - No changes were made thì hãy làm như sau, mở Menu Start lên, giữ phím Shift và click vào Restart để vào chế độ Advanced Options của Windows 10.
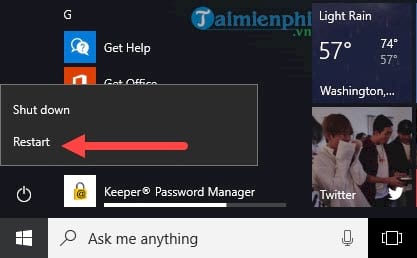
Bước 2: Ngay sau đó máy tính sẽ khởi động lại và bạn sẽ nhận thấy có 3 lựa chọn, click chuột vào Troubleshoot để tiếp tục.
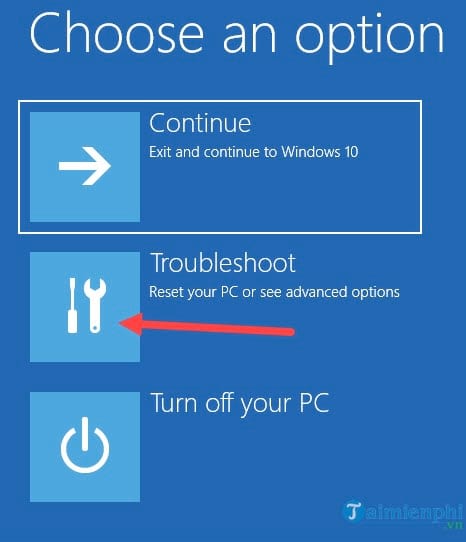
Bước 3: Chọn tiếp phần Advanced Options , nơi đây chúng ta sẽ lỗi không reset được win 10 bằng Command Prompt .
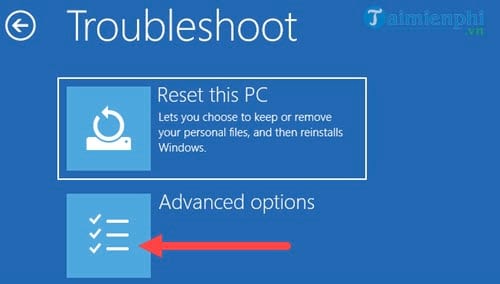
Bước 4: Tại mục Advanced Options có 6 mục giúp bạn phục hồi lại Windows 10, nhưng trong bài viết này chúng ta sẽ sử dụng Command Prompt để lỗi không reset được win 10. Bạn click vào Command Prompt để khởi chạy .
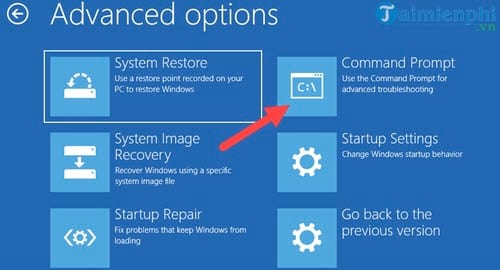
Bước 5: Tiếp đó bạn sẽ đợi máy khởi động lại lần nữa về có thể truy cập vào Command Prompt, tại đây bạn lựa chọn tài khoản để đăng nhập vào.
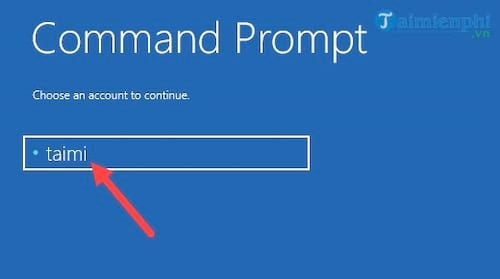
Bước 6: Đăng nhập với mật khẩu đăng nhập Windows 10 thông thường của bạn vào.
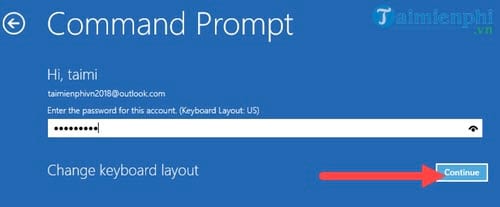
Bước 7: Khi vào đến giao diện Command Prompt ban nhập vào liên tiếp 3 dòng sau:
- cd %windir%\system32\config
- ren system system.001
- ren software software.001
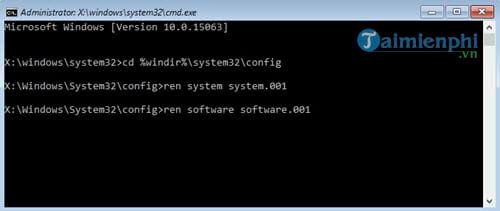
Sau đó bạn tắt Command Prompt đi và khởi động lại máy và xem lỗi lỗi không reset được win 10 đã hoàn toàn được sửa chữa chưa nhé.
Cách 2: Khôi phục từ điểm khôi phục hệ thống
Thao tác này sẽ đưa máy tính của bạn về điểm khôi phục trước đó, còn được gọi là điểm khôi phục hệ thống, được tạo ra khi bạn cài đặt ứng dụng, driver hoặc cập nhật phiên bản Windows mới, hoặc khi tạo điểm khôi phục bằng tay.
Quá trình khôi phục không ảnh hưởng đến các file cá nhân, nhưng sẽ xóa bỏ các úng dụng, driver và các bản cập nhật được cài đặt sau khi điểm khôi phục được tạo.
Dưới đây là cách khôi phục từ điểm khôi phục hệ thống:
Đầu tiên mở Control Panel bằng cách nhập control panel vào khung Search trên Start Menu.
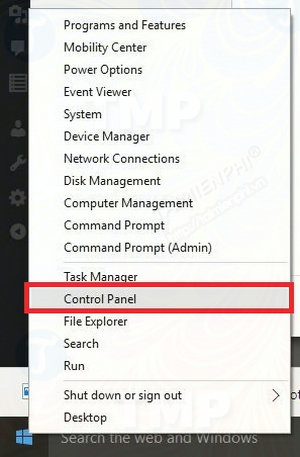
Trên cửa sổ Control Panel, nhập Recovery vào khung Search.
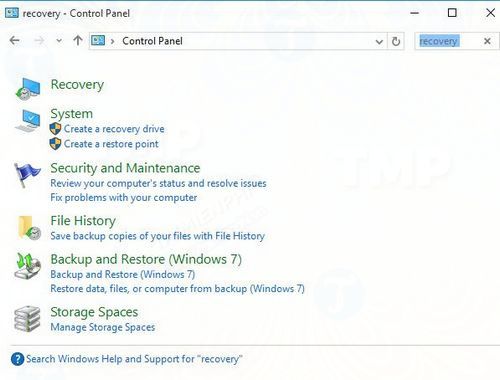
Chọn Recovery từ danh sách.
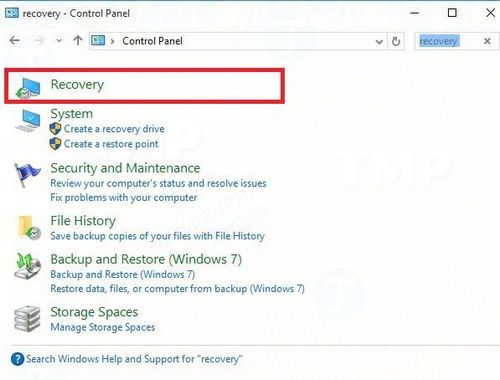
Tiếp theo click chọn Open System Restore.
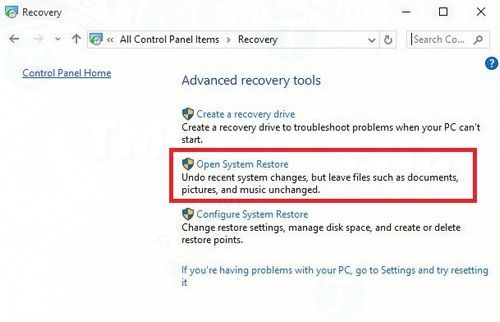
Click chọn Next.
Chọn điểm khôi phục liên quan đến ứng dụng, driver hoặc cập nhật gây ra sự cố, sau đó chọn Next rồi chọn Finish.
Nếu không có bất kỳ điểm khôi phục hệ thống nào, tức là system protection đã bị tắt. Thực hiện theo các bước dưới đây:
Đầu tiên mở Control Panel bằng cách nhập control panel vào khung Search trên Start Menu.
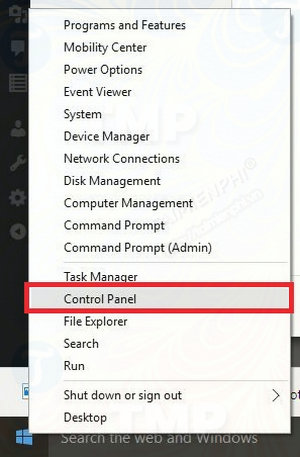
Trên cửa sổ Control Panel, nhập Recovery vào khung Search.

Chọn Recovery.
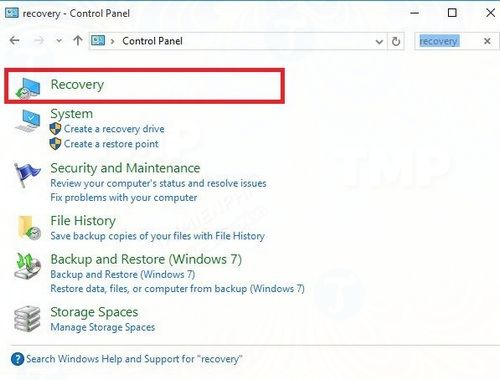
Click chọn Configure System Restore.
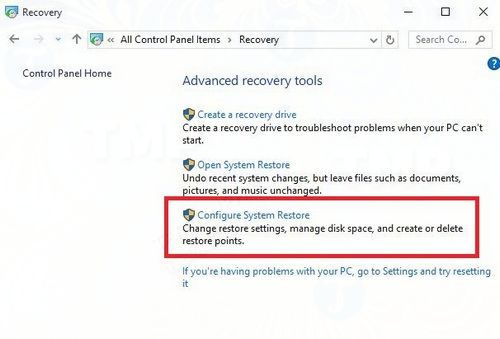
Chọn Configure.

Chọn Turn on system protection.

Cách 3: Sử dụng Media Creation Tool
Nếu máy tính Windows 10 của bạn không thể reset về trạng thái mặc định như lúc mới cài đặt và bạn chưa tạo ổ khôi phục, thử tải Media Creation Tool về máy và thực hiện reset về trạng thái mặc định như lúc mới cài đặt.
- Tải Media Creation Tool về máy và cài đặt tại đây : Download Media Creation Tool
- Chọn ngôn ngữ, phiên bản 32 hoặc 64 bit.
- Thực hiện theo các bước hướng dẫn trên màn hình để tạo file cài đặt, sau đó click chọn Finish.
- Copy file cài đặt mà bạn vừa tạo vào ổ USB và kết nối với máy tính đang bị lỗi.
- Trên cửa sổ thiết lập đầu tiên, nhập ngôn ngữ và các cài đặt khác rồi click chọn Next.
- Nếu không thấy màn hình thiết lập, tức là máy tính của bạn không được thiết lập khởi động từ ổ đĩa, những gì bạn cần làm là thay đổi thứ tự khởi động máy tính (từ trang web nhà sản xuất) và thử lại.
- Chọn Repair your computer.
- Trên cửa sổ Choose an option, chọn Troubleshoot.

- Chọn Advanced options.

- Chọn System Restore.
- Chọn Reset this PC để cài đặt lại Windows 10.
Cách 4: Hạ cấp về phiên bản Windows trước đó
Nếu vừa nâng cấp lên Windows 10, người dùng có thể hạ cấp về phiên bản Windows trước đó trong vòng 10 ngày. Quá trình hạ cấp không ảnh hưởng đến các file cá nhân nhưng sẽ xóa các ứng dụng, driver và các thay đổi cài đặt được cài đặt sau khi nâng cấp.
- Đầu tiên click chọn Start.
- Chọn Settings.
- Click chọn Update & Security.
- Click chọn Recovery.

- Click chọn Reset this PC.
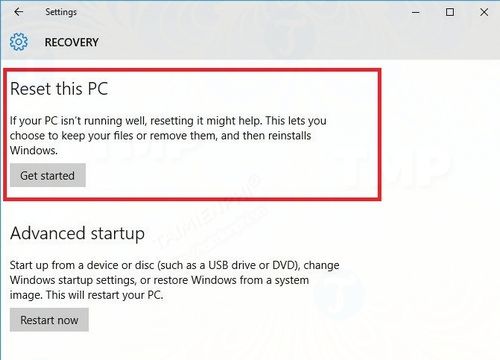
Cách 5: Kiểm tra các phân vùng khôi phục
Nếu không thể reset Windows 10 về trạng thái mặc định như lúc mới cài đặt, rất có thể các phân vùng khôi phục của bạn đang bị lỗi, vì vậy quá trình reset không hoạt động.
Trong trường hợp này cần đảm bảo máy tính của bạn đáp ứng các yêu cầu hệ thống Windows 10, sau đó thực hiện cài đặt lại Windows bằng cách sử dụng Media Creation Tool. Thực hiện theo các bước dưới đây:
Bước 1: Tải về công cụ mà Taimienphi.vn đã cung cấp ở bước trên
Bước 2: Click chọn Run (yêu cầu chạy dưới quyền Admin).
Bước 3: Trên trang License terms, chọn Accept.
Bước 4: Trên trang What do you want to do, chọn Upgrade this PC now.
Bước 5: Click chọn công cụ để bắt đầu tải và cài đặt Windows 10.
Bước 6: Thực hiện theo các bước hướng dẫn trên màn hình để cài đặt Windows 10.
Bước 7: Sau khi sẵn sàng cài đặt, Windows 10 sẽ cung cấp bảng tóm tắt các lựa chọn và những file, dữ liệu nào không bị ảnh hưởng trong quá trình nâng cấp. Chọn Change what to keep.
Bước 8: Chọn Keep personal files and apps, Keep personal files only, hoặc Nothing trong quá trình nâng cấp.
Bước 9: Lưu và đóng các ứng dụng, các file đang mở.
Bước 10: Chọn Install.
Lưu ý: Quá trình sẽ mất một khoảng thời gian và máy tính sẽ khởi động lại vài lần.
Nếu phân vùng khôi phục không có sẵn, các ứng dụng mà bạn đã tải và cài đặt sẽ bị xóa.
Cách 6: Thực hiện Reset / Refresh từ WinRE
Nếu lỗi reset Windows 10 vẫn còn, thử khởi động từ ổ cài đặt Windows 10, sau đó thực hiện sửa lỗi bằng Automatic repair từ Windows Recovery Environment (WinRE).
Để thực hiện Automatic repair, bạn thực hiện theo các bước dưới đây:
- Đầu tiên cắm ổ USB hoặc ổ DVD vào máy tính của bạn.
- Khởi động lại máy tính.
- Nhấn F12 để mở Windows Setup.
- Chọn ổ USB hoặc ổ DVD mà bạn đã chèn.
- Click chọn Next.
- Chọn Repair your computer, trên màn hình sẽ hiển thị cửa sổ màu xanh có các tùy chọn.

- Tại đây bạn chọn Troubleshoot.

- Chọn Advanced options.

- Chọn Automatic Repair từ mục Advanced options.
Sau khi quá trình sửa lỗi hoàn tất, thử thực hiện reset Windows 10 xem lỗi còn hay không.
Với hướng dẫn cách lỗi không reset được win 10, bạn đọc đã biết thêm một thủ thuật mới trong trường hợp muốn reset Windows 10 nhưng lại gặp phải lỗi trên. Và nếu bạn đọc đang sử dụng Windows 10 thì hãy tiến hành nâng cấp lên Windows 10 Creators Update ngay bây giờ đi vì trên Windows 10 Creators Update có rất nhiều tính năng giúp bạn reset Windows 10 cũng như không gặp tình trạng lỗi không reset được win 10 như trong bài viết này, tham khảo hướng dẫn cách cập nhật Windows 10 Creators Update tại đây của Taimienphi.vn để biết cách thực hiện nhé.
Và cho dù bạn đang sử dụng hệ điều hành Windows 10 nào, cũ hay mới thì cũng cần phải thông thạo các phím tắt Win 10 để có thể thao tác trên hệ điều hành tốt hơn, với các phím tắt win 10 sẽ giúp bạn thao tác tốt hơn, tiết kiệm thời gian cho công việc.
Việc chia ổ cứng Windows 10, 8, 7 cũng rất quan trọng, ổ cứng đủ thì bạn mới có thể cài win hay lưu trữ dữ liệu, để chia ổ cứng windows, các bạn có thể chia ngay trong quá trình cài win.
https://thuthuat.taimienphi.vn/cach-sua-loi-khong-reset-duoc-win-10-23891n.aspx
Nếu máy tính bị lỗi ngược màn hình, các bạn tham khảo cách xoay màn hình máy tính để đưa màn hình về vị trí ban đầu, mẹo xoay màn hình máy tính được áp dụng trên tất cả các phiên bản windows hiện nay.