Khi đang sử dụng máy tính và có việc bận, máy tính của bạn sẽ tự động Sleep. Mỗi lần như vậy, bạn lại phải nhập mật khẩu để tiếp tục sử dụng. Làm theo hướng dẫn sau để sửa lỗi máy tính bắt nhập mật khẩu sau khi Sleep hoặc Stand By
Khi sử dụng máy tính để xem film buổi tối, nhiều khi bạn ngủ quên và máy tính cứ hoạt động như vậy đến sáng. Điều này gây hao phí năng lượng, tuổi thọ của máy. Những phần mềm như PC Sleep có thể phục vấn đề này. Cài đặt và sử dụng PC Sleep trước khi ngủ để hẹn giờ tắt máy tính giúp bạn yên tâm ngủ ngon hơn.
Hoặc cũng có khi bạn muốn treo máy tính suốt đêm để download, nhưng chế độ tự động Sleep lại làm gián đoạn công việc đó. Tuy nhiên, có những thủ thuật giúp sử dụng máy liên tục mà không bị Sleep hay Stand By.
Mỗi khi Sleep hay Stand By máy tính lại yêu cầu nhập mật khẩu để tiếp tục sử dụng. Để Sửa lỗi máy tính bắt nhập mật khẩu sau khi Sleep hoặc Stand By, làm theo hướng dẫn sau của Taimienphi.vn
Sửa lỗi máy tính bắt nhập mật khẩu sau khi Sleep hoặc Stand By
Sửa lỗi máy tính bắt nhập mật khẩu trên Win 7, 8 , 10.
Bước 1: Vào Control Panel chọn Power Option
Bước 2: Click chọn Require a password on wakeup.
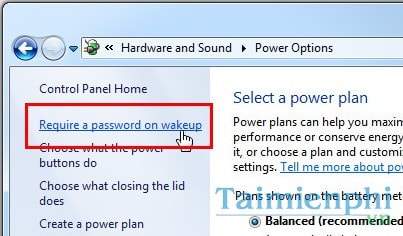
Bước 3: Tiếp theo chọn Change settings that are currently unavailable.
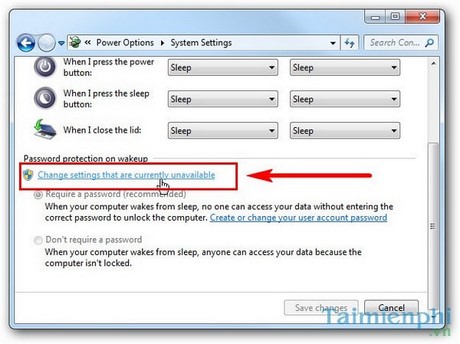
Bước 4: Chọn Don't require a password để không hiện Password sau khi Sleep hay Stand By nữa. Cuối cùng Save changes để lưu lại thao tác.

Sửa lỗi máy tính bắt đăng nhập mật khẩu trên Win XP
Bước 1: Tương tự cách trên, Vào Control Panel chọn Power Option
Bước 2: Chọn Advanced, sau đó bỏ dấu tích Prompt for password when computer resumes from standby.

https://thuthuat.taimienphi.vn/sua-loi-may-tinh-bat-nhap-mat-khau-sau-khi-sleep-hoac-stand-by-5498n.aspx
Trên đây là các Sửa lỗi máy tính bắt nhập mật khẩu sau khi Sleep hoặc Stand By. Thực hiện các bước như trên, bạn sẽ không còn khó khăn khi phải nhập mật khẩu mở máy nữa. Đôi khi, laptop của bạn cũng "dở chứng" khi không thể bật sau khi đã Sleep, thực hiện cách sau để sửa lỗi Sleep bật không lên các bạn nhé.