Bạn muốn ghi lại những khoảnh khắc chơi game đáng nhớ trên Windows 10 mà không cần cài phần mềm? Game Bar chính là công cụ hữu ích giúp chụp ảnh và quay màn hình game nhanh chóng.
Game Bar trên Windows 10 giúp bạn chụp và quay màn hình game dễ dàng. Hãy cùng Tải Miễn Phí tìm hiểu cách kích hoạt, sử dụng và tối ưu tính năng này ngay dưới đây.
Hướng dẫn chụp màn hình game bằng Game Bar
Bước 1: Kích hoạt tính năng
- Vào một game bất kỳ và bấm tổ hợp phím Windows + G.
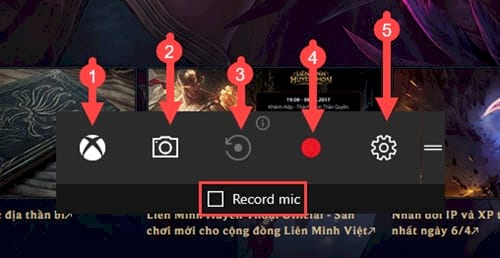
Ở hình trên bạn có thể tìm hiểu qua một số tính năng:
Số 1: Kết nối với Xbox, sử dụng tài khoản Microsoft của bạn, giúp bạn tùy chỉnh các thông số cũng như phím tắt. Chia sẻ video lên Xbox.
Số 2: Cho phép bạn chụp màn hình nhanh phím tắt là Windows + Alt + Prt sc (có thể chỉnh sửa )
Số 3: Tính năng Record that: cho phép ghi lại video ngay lập tức, tính năng này sử dụng khi tính năng Record đang ở chế độ pause.
Số 4: Start Recording , cho phép quay man hình game trên Windows 10 với phím tắt Windows + Alt + R (có thể chỉnh sửa)
Số 5: phần settings, cài đặt.
Để có thể chụp màn hinh chúng ta sử dụng phím tắt đã nêu ở trên là số 2 và chụp ảnh màn hình là số 5.
Bước 2: Nếu bạn truy cập vào phần Settings, tại mục General cho phép bạn tùy chỉnh đội dài đoạn video với phần Clips hay chế độ ghi khi đang trạng thái chạy nền với Background Recoding , tuy nhiên ở trạng thái này không được phép quay nhiều.
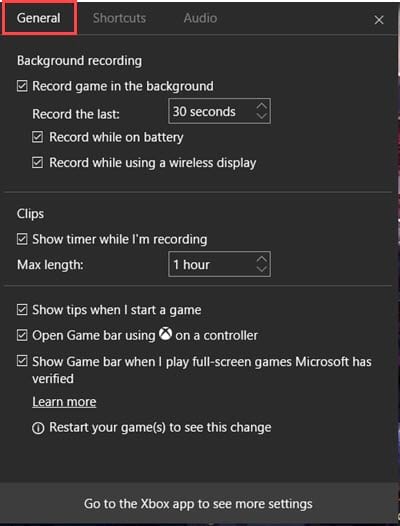
Bước 3: Ở đây chúng ta được phép chỉnh sửa các phím tắt, bạn có thể cài đặt ở trong Xbox cũng được.

Bước 4: Nếu muốn quay phim, bấm tổ hợp phím Windows + Alt + R và bạn có thể nhìn thấy ở màn hình bên phải sẽ có biểu tượng đang quay video, để dừng bạn bấm vào nút Stop hình vuông .

Bước 5: Nếu ta bấm vào số 1 sẽ kết nối với Xbox, nơi cho phép bạn tùy chỉnh nhiều hơn về game Bar.

Bước 6: Đăng nhập sử dụng tài khoản Microsoft của bạn nhé.

Bước 7: Tiến hành đặt tên cho tài khoản của bạn nếu đây là lần đầu sử dụng.

Bước 8: Bám vào Let's Play để bắt đầu vào Xbox.

Bước 9: Trong mục Game DVR của xbox, bạn sẽ thấy có một chỗ Saving Captures, nơi lưu trữu.

Ngay lập tức bạn sẽ được đưa đến nơi chứa video, chụp ảnh màn hình game.

Bước 10: Tại đay cho phép điều chỉnh nhiều hơn về phím tắt, cũng giống phần settings trên Gamebar.
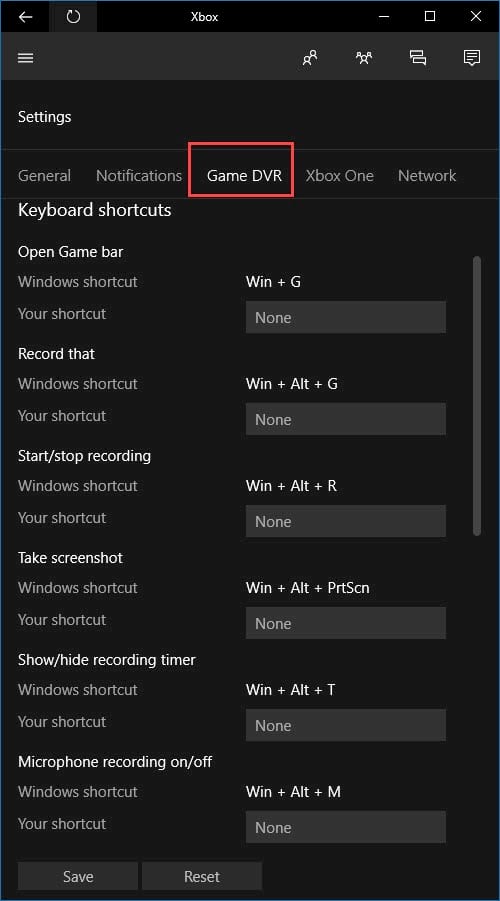
https://thuthuat.taimienphi.vn/cach-chup-va-quay-man-hinh-game-tren-windows-10-bang-game-bar-22832n.aspx
Hy vọng với hướng dẫn trên, bạn có thể dễ dàng chụp màn hình khi chơi game trên Windows 10 hoặc quay video màn hình game mượt mà bằng Game Bar. Nếu cần tùy chỉnh thêm, bạn có thể truy cập cài đặt Game Bar trên Win 10 để thay đổi phím tắt và chất lượng ghi hình phù hợp.