Phần mềm OBS hiện đang được rất nhiều người dùng tin tưởng và sử dụng để livestream. Tuy nhiên, trong quá trình sử dụng, bạn có thể gặp phải lỗi OBS Studio không ghi âm trên Windows 11 cực kỳ khó chịu. Chính vì vậy trong bài viết này, Taimienphi.vn sẽ hướng dẫn các bạn cách sửa lỗi OBS Studio không ghi âm trên Windows 11, các bạn cùng tham tham khảo nhé!
Trong quá trình livestream, phát trực tiếp video bạn sẽ thường hay gặp lỗi OBS Studio không ghi âm trên Windows 11. Để giải quyết được triệt để lỗi OBS không có tiếng, cách tốt nhất là tìm hiểu kỹ nguyên nhân để đưa ra phương hướng giải quyết chính xác nhất và giúp bạn có thể yên tâm livestream không lo lắng vấn đề này tiếp tục xảy ra.

Mẹo fix lỗi OBS Studio không ghi âm trên Win 11
Mẹo sửa lỗi OBS Studio không ghi âm trên Windows 11
1. Cập nhật phần mềm OBS Studio lên phiên bản mới nhất
Có thể lỗi OBS Studio không ghi âm trên Windows 11 xuất hiện là do phiên bản bạn đang sử dụng bị lỗi thời, bạn có thể tải và cập nhật phần mềm lên phiên bản mới theo liên kết dưới.
- Link tải OBS Studio phiên bản mới nhất tại đây.
- Tham Khảo: Cách tải và cài đặt OBS Studio trên máy tính PC
2. Khởi động lại phần mềm OBS Studio
- Nếu như gặp phải lỗi này, bạn có thể khởi động lại chương trình OBS Studio và kiểm tra xem nó có thể ghi lại âm thanh hay không. Cách tốt nhất để thực hiện là khởi chạy Task Manager và đóng tất cả các tiến trình liên quan đến OBS Studio.
- Tham Khảo: Cách mở Task Manager trên Windows 11
3. Chạy OBS Studio bằng quyền admin
- Bạn có thể khởi động phần mềm OBS Studio bằng quyền admin. Đây là cách tốt nhất để lỗi OBS Studio không ghi âm trên Windows 11. Nhưng để thực hiện được, bạn cần phải theo hướng dẫn dưới đây:
Bước 1: Nhấp chuột phải vào biểu tượng OBS Studio và chọn Properties.
Bước 2: Nhấn Compatibility => tích vào ô Run this program as an administrator.
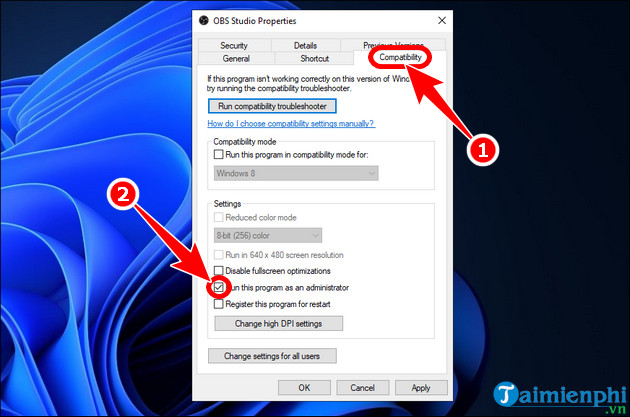
Bước 3: Chọn Apply =>OK.

4. Bật tiếng OBS Studio trong Cài đặt
- Thông thường Windows sẽ tự động tắt tiếng phần mềm OBS Studio khiến bạn không thể ghi âm trên windows 11. Bạn có thể thay đổi cài đặt âm thanh phần mềm OBS Studio trong Settings như các bước dưới đây.
Bước 1: Nhấn tổ hợp phím Window + R => gõ lệnh ms-settings: vào ô trống => nhấn Enter trên bàn phím.
Bước 2: Chọn System => ấn Sound.

Bước 3: Tại mục Advanced, click Volume Mixer.

Bước 4: Ở phần Apps, điều chỉnh thanh âm lượng phần mềm OBS Studio sao cho phù hợp.

5. Sử dụng đúng thiết bị ghi âm
- Đây là phương pháp thường gặp giúp khắc phục lỗi OBS Studio không ghi âm trên Windows 11, bạn sẽ cần phải thay đổi đúng thiết bị ghi âm thành tùy chọn ghi mặc định.
Bước 1: Mở Cài đặt Window 11 => chọn System => ấn Sound.
Bước 2: Nhấn More sound settings.
Bước 3: Click Recording => nhấp chuột phải vào thiết bị ghi âm và chọn Set as Default Device.

6. Cấp quyền OBS Studio truy cập micro
- Ngoài những cách trên, bạn còn có thể cho phép chương trình OBS Studio truy cập micro để khắc phục lỗi không ghi âm trên Windows 11.
Bước 1: Vào Setting => ấn Privacy & Security.
Bước 2: Tại mục App permission, chọn Microphone => bật nút Microphone access.

Bước 3: Tiếp tục gạt nút Let desktop apps access your microphone.

7. Điều chỉnh cài đặt Audio Mixer trên phần mềm OBS Studio
- Nếu như cách thứ 6 thất bại, bạn vẫn có thể thay đổi cài đặt âm thanh ngay trên OBS Studio để giải quyết vấn đề này.
Bước 1: Mở OBS Studio, tại mục Audio Mixer chỉnh âm thanh Mic/Aux thành -2.0dB.

Bước 2: Nhấn icon cài đặt => ấn Properties.

Bước 3: Chọn thiết bị ghi âm => click OK.

Bước 4: Tiếp tục ấn biểu tượng cài đặt => nhấn Advanced Audio Properties.

Bước 5: Chỉnh Audio Monitoring của Desktop Audio thành Monitor Only (mute output) và Mic/Aux thành Monitor and Output.

8. Thay đổi cài đặt OBS Studio
- Thật may mắn khi phần mềm OBS Studio cho phép người dùng điều chỉnh cài đặt âm thanh theo cách thủ công, giúp bạn có thể fix lỗi và chọn đúng thiết bị âm thanh.
Bước 1: Mở chương trình OBS Studio, click File => nhấn Settings.

Bước 2: Chỉnh Desktop Audio, Desktop Audio 2, Mic/Auxiliary Audio và Mic/Auxiliary Audio 2 thành Default => chọn Apply => ấn OK.

9. Tải xuống bản cập nhật driver âm thanh mới nhất
- Trong quá trình sử dụng OBS Studio, Driver âm thanh máy tính có thể bị hỏng hoặc đang ở phiên bản cũ. Đây cũng là lý do chính chính khiến OBS Studio không thể ghi lại âm thanh trên Win 11. Để sửa lỗi, bạn sẽ cần phải update driver âm thanh lên phiên bản mới nhất bằng hướng dẫn sau.
Bước 1: Nhấn tổ hợp phím Window + R => nhập devmgmt.msc vào khung trống => ấn Enter.
Bước 2: Chọn Sound, video and game controllers => click chuột phải vào Realtek Audio.

- Nhấn Update driver.

Bước 3: Ấn Search automatically for drivers, Windows sẽ tự động tìm kiếm và tải xuống bản cập nhật driver có sẵn cho thiết bị ghi âm của bạn.

Bạn cũng nên thường xuyên cập nhật Diver Windows 11 để hệ thống được sử dụng những phiên bản Diver mới nhất giúp tương thích với các phần mềm hơn. Xem cách cập nhật Diver Windows 11 tại đây và làm theo hướng dẫn nhé.
10. Cài đặt lại phần mềm OBS Studio
- Nếu như những cách trên vẫn không được thể sửa lỗi, bạn có thể cài đặt lại OBS Studio sửa những file gây ra sự cố không ghi âm trên Windows 11.
Sau khi sửa lỗi OBS Studio không ghi âm trên Windows 11, bạn đọc hoàn toàn có thể kết nối và livestream, phát trực tiếp video trên nền tảng nổi tiếng như Facebook hoặc Youtube dễ dàng. Ngoài OBS Studio, bạn cũng có thể phát video trực tiếp trên Facebook bằng XSplit, nắm bắt mọi khoảnh khắc highlight tự tin khoe với bạn bè.
https://thuthuat.taimienphi.vn/sua-loi-obs-studio-khong-ghi-am-tren-windows-11-75030n.aspx