OBS Studio giúp quay màn hình và live stream miễn phí, hỗ trợ phát trực tiếp lên YouTube, Facebook và nhiều nền tảng khác. Với khả năng tùy chỉnh mạnh mẽ, phần mềm phù hợp cho cả game thủ, streamer và người làm nội dung.
OBS Studio là một trong những phần mềm quay màn hình và live stream phổ biến nhất hiện nay. Hãy cùng Tải Miễn Phí tìm hiểu cách thiết lập và sử dụng OBS để có trải nghiệm stream mượt mà, không giật lag.
Hướng dẫn sử dụng OBS studio
Trước tiên, bạn cần:
- Tải phần mềm OBS studio
Bước 1: Đăng nhập Facebook, chọn tính năng phát video trực tiếp.
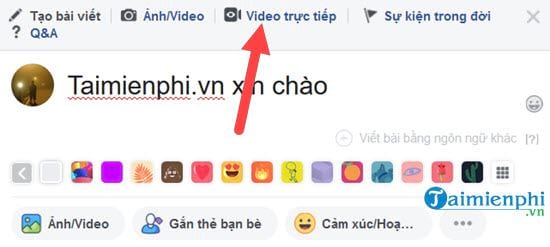
Bước 2: Một cửa sổ khác hiện lên, tại đây bạn chọn phần kết nối để có thể sử dụng OBS studio.
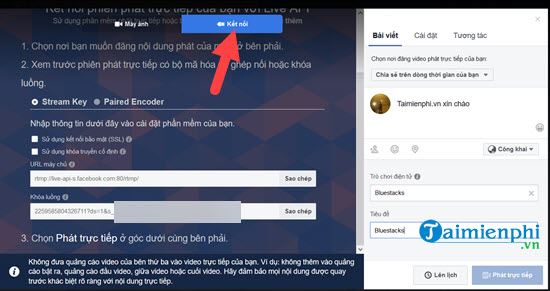
Bước 3: Ở đây có 2 phần Stream Key URL máy chủ và khóa luồng, tại đây bạn hãy sao chép cả 2 phần này lại nhé.

Bước 4: Mở phần mềm OBS studio lên bạn sẽ thấy được giao diện và tại đây bạn chọn Settings ở phía dưới.

Bước 5: Trong phần Settings chúng ta lựa chọn tiếp Stream > tại đây bạn chọn Custom Streaming Server. Ở 2 dòng dưới bạn Paste lại tương ứng với Stream key URL máy chủ và khóa luồng ở bước 3 rồi nhấn OK là được.

Bước 6: Quay trở lại với giao diện OBS studio, tại đây bạn chọn Add >Windows Capture (phát nội dung theo từng cửa sổ chương trình).

Đặt tên cho Profile phát video trực tiếp này.

Bước 7: Tại phần Windows bạn trỏ đến chương trình mà bạn đang chạy, ở đây chúng tôi đang sử dụng Bluestacks để chơi game do đó sẽ lựa chọn phần mềm này để phát trực tiếp.

Bước 8: Sau khi chỉnh lại giao diện hiển thị của Bluestacks xong hãy nhấn vào Start Streaming để bắt đầu phát trực tiếp.

Bước 9: Quay lại giao diện trên Facebook lúc này nút phát trực tiếp kèm theo nội dung đã được hiển thị, hãy nhấn vào phát trực tiếp.

Bước 10: Lúc này bạn sẽ thấy được mình đang phát trực tiếp, nếu có ai vào cmt hay bình luận sẽ hiện lên trực tiếp.

Bước 11: Trong trường hơp bạn không muốn sử dụng OBS studio phát trực tiếp nữa hãy nhấn vào kết thúc video trực tiếp.

Bước 12: Xác nhận kết thúc video để tắt live stream trên Facebook.

Bước 13: Sau đó bạn phải vào phần mềm OBS studio để tiến hành Stop Streaming để ngưng sử dụng.

https://thuthuat.taimienphi.vn/huong-dan-su-dung-obs-studio-40639n.aspx
Sử dụng OBS Studio để live stream Facebook giúp bạn chia sẻ nội dung trực tiếp với bạn bè hoặc cộng đồng một cách dễ dàng. Không chỉ hỗ trợ Facebook, phần mềm còn cho phép phát trực tiếp trên YouTube, Twitch, TikTok và Nimo TV, phù hợp cho các streamer hoặc nhà sáng tạo nội dung muốn xây dựng thương hiệu cá nhân.