Để viết độ C trong Word 2019 sẽ không giống như thao tác bạn chèn số mũ do biểu tượng độ C là một ký tự đặc biệt Symbol. Vậy làm cách nào để có thể chèn ký hiệu độ C vào trong nội dung văn bản? Bài viết dưới đây sẽ hướng dẫn chi tiết cách để bạn có thể chèn được biểu tượng độ C trong Word 2019.
Nếu viết số mũ trong word hay chèn chỉ số trên và chỉ số dưới chúng ta sẽ sử dụng cách nhanh nhất là dùng phím tắt Ctrl + Shift cộng thêm với phím "+ =" hoặc là phím "-" thì việc viết độ C trong Word bạn sẽ phải vào mục Symbol để chèn, hoặc dùng phím tắt thì chỉ áp dụng với người dùng laptop khi nhấn các phím số ở bàn phím số bên phải là 0, 1, 8, 6 để chèn nhanh biểu tượng độ C.

Chèn biểu tượng độ C trong Word 2019
Hướng dẫn viết độ C trên Word 2019
Dưới đây là một số cách gõ ký tự độ C trên Word 2019 để các bạn có thể tham khảo, áp dụng:
Cách 1: Dùng biểu tượng độ C sẵn có
Sao chép (copy) 1 trong 2 ký tự độ C này: ° º rồi thực hiện dán (paste) vào phần nội dung trong word tại chỗ mà bạn muốn chèn
Cách 2: Chèn độ C trong Symbol
Bạn vào Insert ->Symbol -> chọn More Symbol
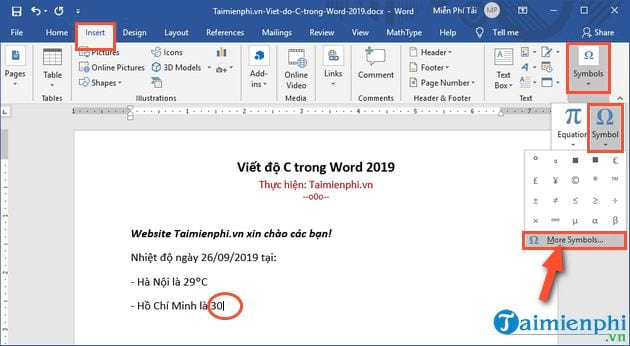
Trong giao diện Symbol phần Font bạn chọn Wide Latin hoặc là VNF-Sofia -> chọn biểu tưởng độ C phù hợp -> cuối cùng nhấn chọn vào Insert.

Cách 3: Sử dụng phím tắt
Cách này bạn chỉ sử dụng được với máy tính laptop có bàn phím số bên phải và áp dụng được cả Word, Excel, Powerpoint.
Bạn nhấn tổ hợp phím: ALT + 0186
Tức là bạn sẽ nhấn và giữ phím ALT -> sau đó bạn lần lượt nhấn các phím số ở bàn phím số bên phải là 0, 1, 8, 6 -> sau đó nhả phím ALT -> ngay lập tức biểu tượng độ C sẽ tự động xuất hiện.
Ngoài những cách viết độ C trong Word 2019 vừa nêu ở trên, các bạn cũng có thể áp dụng cách nhấn tổ hợp phím tắt Crtl + Shif + dấu cộng, thao tác này khi thực hiện sẽ ra là cách viết số mũ trong toán học, tuy nhiên cách này đôi khi sẽ không được chuẩn nhưng trong một số trường hợp các bạn cũng có thể áp dụng nếu muốn.
https://thuthuat.taimienphi.vn/cach-viet-do-c-trong-word-2019-52649n.aspx
Ngoài ra, với những bạn dùng Word khi soạn thảo tài liệu mà cần chèn các công thức toán học thì tham khảo thêm hướng dẫn chèn công thức toán vào Word tại đây trên Taimienphi.vn để biết cách thực hiện nhé. Chúc các bạn thành công!