Trong các cuốn sách, truyện cổ tích nếu để ý bạn sẽ thấy phần chữ ở đầu thường được làm to lên ở ngay đầu dòng, tạo điểm nhấn, nổi bật cho cuốn sách hay truyện. Với Word 2019 mới nhất, các bạn cũng có thể làm được như vậy, và để tạo chữ cái lớn ở đầu dòng trong Word 2019 thì thao tác thực hiện rất dễ và đơn giản mà thôi.
Trong những cách tạo kiểu nghệ thuật, trang trí cho nội dung văn bản Word để tạo điểm nhấn thì tạo chữ cái lớn ở đầu dòng trong Word thường được dùng trên tạp chí, tài liệu tham khảo, sách hay truyện... mang lại sự mới mẻ cho bố cục, để tạo chữ cái to ở đầu dòng, các bạn sử dụng tính năng Drop Cap sẵn có trên Word.

Tạo chữ cái lớn ở đầu dòng trên Word 2019
Hướng dẫn tạo chữ cái lớn đầu dòng trong Word 2019
Trong bài viết này chúng tôi sẽ dùng phiên bản Word 2019 để demo các bước tạo chữ cái lớn ở đầu dòng.
Bước 1: Bạn đặt con trỏ chuột tại đoạn văn bạn mà mình muốn tạo chữ cái lớn Drop Cap -> sau đó nhấn vào tab Insert -> chọn Drop Cap.
Sẽ có 4 chế độ cho người dùng lựa chọn:
- None: Chế độ thông chữ thông thường. Hoặc khi đã chọn Drop Cap rồi có thể chọn lại vào đây để bỏ tạo chữ cái lớn đầu dòng.
- Dropped: Tạo chữ cái to nổi bật, các chữ sau sẽ tự đọng dãn ra đều nhau.
- In margin: Tạo chữ cái lớn nổi bật nhưng được xếp riêng thành 1 hàng, các chữ còn lại sẽ cách đều chữ nổi bật.
- Drop cap Options: Đây là chế độ tùy chỉnh cho người dùng.
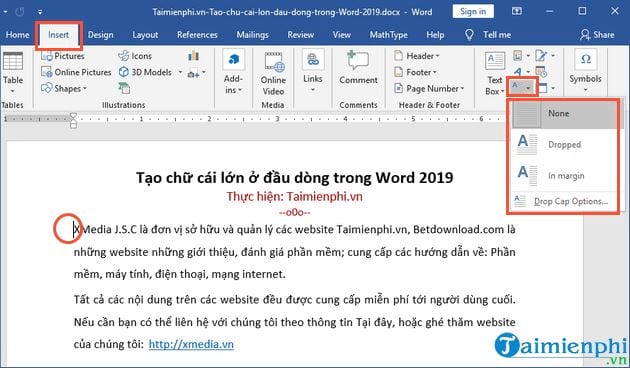
Bước 2: Nếu bạn chọn Dropped các bạn sẽ có kết quả tạo chữ cái lớn đầu dòng trong Word như mô tả trong hình dưới.

Còn nếu bạn chọn kiểu tạo chữ cái to ở đầu dòng trong Word là In Margin -> kết quả bạn thấy giống mô tả trong ảnh dưới:

Bước 3: Trong trường hợp bạn chọn Drop cap tùy chỉnh Drop cap Options, bạn cũng chỉ được chọn 2 chế độ như vừa hướng dẫn, ngoài ra sẽ được tùy chỉnh độ xa cũng như khoảng cách các text với chữ nổi bật.

Bước 4: Sau khi chọn được kiểu phù hợp cùng với tùy chỉnh độ xa và khoảng cách, kết quả bạn sẽ thấy như trong ảnh dưới. Ngoài ra, bạn sẽ thấy tại chữ cái được làm to sẽ cho phép bạn chỉnh sửa chữ trực tiếp nếu bạn muốn phóng to hay thu nhỏ chữ cái lớn đầu dòng.

Bỏ tạo chữ cái lớn ở đầu dòng trong Word
Nếu muốn bỏ, đơn giản là bạn nhấn nhanh Ctrl + Z để quay lại bước trước đó hoặc thực hiện theo Bước 1 ở trên -> chọn None là xong.
Việc tạo chữ cái lớn ở đầu dòng trong Word 2019 bạn cũng có thể áp dụng cách làm này tương như nếu bạn đang dùng các phiên bản Word thấp hơn như Word 2016, 2013, 2010 hay Word 2007.
Ngoài việc làm chữ cái to ở đầu dòng, các bạn cũng lưu ý đến căn chỉnh tài liệu hợp lý, thực hiện trình bày văn bản chuẩn theo đúng quy định trong những trường hợp soạn thảo tài liệu là các văn bản hành chính nhé. Bạn cũng nên sử dụng phím tắt trong Word tại đây để căn chỉnh, thực hiện các lệnh trên Word được nhanh chóng!
https://thuthuat.taimienphi.vn/cach-tao-chu-cai-lon-o-dau-dong-trong-word-2019-52640n.aspx
Chúc các bạn thành công!