Làm chữ cái to ở đầu dòng hay tạo chữ cái lớn trong Word là thứ mà bạn thấy rất nhiều trong những cuốn sách, truyện cổ tích kể cho trẻ em. Việc làm chữ cái to ở đầu dòng trong Word 2016, 2013, 2010, 2007, 2003 sẽ khiến cho văn bản của bạn trông truyên nghiệp hơn cũng như tạo điểm nhấn để mở đầu cho câu truyện.
Với cách làm chữ cái to ở đầu dòng trong Word nó giống như trang đầu tiên của mỗi câu truyện được sử dụng làm điểm nhấn cũng như tạo cảm giác hứng thú cho người đọc thay vì các hàng chữ đều ngăn nắp khiến người dùng mệt mỏi. Bạn sẽ nghĩ họ làm thế nào mà làm được chữ cái lớn đầu dòng trong Word phải không ? nhưng nếu bạn chịu tìm hiểu về nó sẽ thấy làm chữ cái to ở đầu dòng trong Word 2016, 2013, 2010, 2007, 2003 chỉ là một tính năng cơ bản với vài ba bước để hoàn thiện.
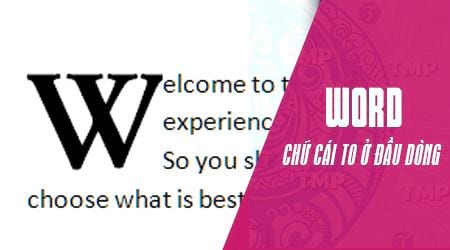
Mặc dù việc làm chữ cái to ở đầu dòng trong Word không ảnh hưởng nhiều đến trình bày văn bản chuẩn nhưng nếu bạn nghĩ rộng hơn thì việc biết nhiều tính năng sẽ giúp bạn có một quy trình trình bày văn bản chuẩn cho riêng mình và điều này thì hoàn toàn có lợi, vì thế đừng bỏ qua bất kể tính năng nào trong Word vì biết đâu nó giúp ích cho bạn như làm chữ cái to ở đầu dòng trong Word 2016, 2013, 2010, 2007, 2003 như trong bài viết này.
Hướng dẫn làm chữ cái to ở đầu dòng trong Word
1. Làm chữ cái to ở đầu dòng trong Word 2016, 2013
Bước 1: Để có thể làm chữ cái to ở đầu dòng trong Word 2016, 2013 chúng ta phải xác định bôi đen trước từ hoặc chữ cái nếu không hệ thống cứu quy định chữ cái đầu tiên trong đoạn văn sẽ làm chữ hóa to, ở đây chúng ta chỉ cần vào phần Insert > chọn Text.
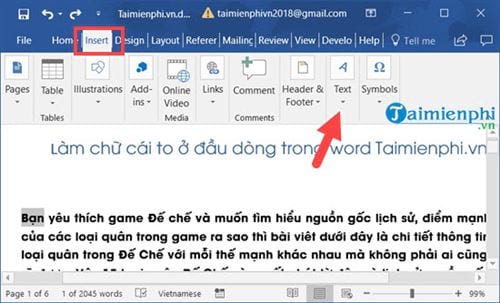
Trong Text chọn tiếp Drop cap > ở đây sẽ có 4 chế độ cho chúng ta lựa chọn
- None: Chế độ thông chữ thông thường.
- Dropped: Chữ to nổi bật, các chữ sau dãn ra đều nhau.
- In margin: Chữ to nổi bật nhưng được xếp riêng 1 hàng, các chữ còn lại cách đều chữ nổi bật.
- Drop cap Options: Chế độ tùy chỉnh.

Bước 2: Nếu chọn Dropped bạn sẽ được kết quả làm chữ cái to ở đầu dòng trong Word như hình dưới.

Tiếp theo là kết quả làm chữ cái to ở đầu dòng trong Word nếu bạn chọn In Margin.

Bước 3: Cuối cùng là Drop cap Options, nơi mà bạn chỉ được tùy chỉnh độ xa cũng như khoảng cách các text với chữ nổi bật mà thôi.

Bước 4: Một điều đáng mừng là chế độ này cho phép bạn chỉnh sửa chữ trực tiếp sao cho vừa với văn bản đang có.

2. Làm chữ cái to ở đầu dòng trong Word 2010, 2007
Bước 1: Tương tự như cách làm chữ cái to ở đầu dòng trong Word 2016, 2013 thì ở cách làm chữ cái to ở đầu dòng trong Word 2010, 2007 chúng ta nhấn vào Insert > chọn Drop Cap và lựa chọn một trong 4 chế độ đã giải thích ở trên.

Nếu chọn Dropped bạn sẽ được kết quả làm chữ cái to ở đầu dòng trong Word như hình dưới.

Hoặc chúng ta có thể vào Drop cap Options để có thể tùy chỉnh độ xa cũng như khoảng cách các text với chữ nổi bật.

Bước 2: Nếu thấy nó không phù hợp như thế này, hãy chỉnh sửa nó đi để làm sao cho phù hợp với đoạn văn của bạn nhất.

3. Làm chữ cái to ở đầu dòng trong Word 2010, 2007
Bước 1: Với phiên bản Word 2003 việc làm chữ cái to ở đầu dòng trong Word có đôi chút khác biệt tuy nhiên cách thức thực hiện vẫn rất đơn giản, đầu tiên bạn nhấn vào Font > lựa chọn Drop Cap để tiến hành làm chữ cái to ở đầu dòng trong Word 2003.

Bước 2: Tại đây không cho phép bạn chọn sẵn 2 chế độ như 4 phiên bản trên mà thay vào đó bạn sẽ được lựa chọn Drop Cap (tương tự phần Options của các phiên bản trên) và tại đây bạn được quyền chỉnh Font, Khoảng cách dãn các chữ cũng như khoảng cách từu chữ đến chữ nổi bật.

Kết quả đẹp hay không hoàn toàn phụ thuộc vào việc làm chữ cái to ở đầu dòng trong Word của bạn.

Rất may tính năng chỉnh sửa bằng tay trên Word 2003 đã có và chúng ta có thể dùng chuột để kéo thả.

https://thuthuat.taimienphi.vn/cach-lam-chu-cai-to-o-dau-dong-trong-word-32888n.aspx
Với cách làm chữ cái to ở đầu dòng trong Word 2016, 2013, 2010, 2007, 2003 bạn đã biết thêm được một tính năng hay trên Word và đừng quên chia sẻ cho bạn bè mình nếu thấy nó thực sự hữu ích nhé. Vẫn còn rất nhiều tính năng hay, độc đáo trên Word bạn có thể khám phá trên Taimienphi.vn nhưng hãy ngưng tại đây mà tìm hiểu thêm về cách phím tắt trong Word trước đi. Chúng tôi dám chắc rằng với việc hiểu và vận dụng tốt các phím tắt trong Word sẽ là cách tốt nhất giúp bạn nâng cao trình độ sử dụng Word cũng như tiết kiệm thời gian soạn thảo văn bản.