Trong bài viết trước mình đã hướng dẫn bạn cách vẽ sơ đồ trong word thì trong bài viết này mình sẽ tiếp tục hướng dẫn bạn cách vẽ sơ đồ cấu trúc tổ chức trong Word 2016 theo hai cách, đó là sử dụng SmartArt và sử dụng công cụ Shapes.
Sơ đồ tổ chức là gì? Sơ đồ tổ chức là một biểu đồ mà ở đó chỉ ra các mối quan hệ giữa các chức năng, các bộ phận, các vị trí cá nhân trong một tổ chức.

Thủ thuật vẽ sơ đồ trong word, vẽ sơ đồ cấu trúc tổ chức trong Word
Để có thể vẽ sơ đồ trong Word thì bạn có thể sử dụng SmartArt hoặc sử dụng công cụ Shapes trong MS Word. Nếu bạn dùng SmartArt thì việc vẽ sơ đồ tổ chức sẽ nhanh hơn so với việc sử dụng công cụ Shapes. Nhưng sử dụng Shapes lại giúp bạn có thể vẽ sơ đồ tổ chức theo nhiều kiểu dạng khác nhau.
Cách Vẽ sơ đồ cấu trúc tổ chức trong Word
Cách 1: Vẽ sơ đồ cấu trúc tổ chức trong Word bằng SmartArt
Để vẽ được sơ đồ cấu trúc tổ chức trong Word bằng cách sử dụng SmartArt thì bạn thực hiện theo 7 bước Vẽ sơ đồ tổ chức trong Word tại đây.
Cách 2: Vẽ sơ đồ trong Word bằng Shapes
Ngoài việc sử dụng SmartArt để vẽ sơ đồ cấu trúc tổ chức thì bạn cũng có thể sử dụng các công cụ khác sẵn có trong Shapes.
Bước 1: Bạn vào tab Insert -> chọn Shapes.
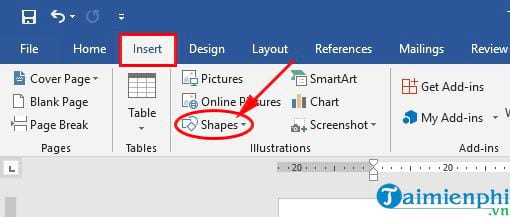
Bước 2: Tại đây, bạn sẽ thấy nhiều kiểu hình đường thẳng, mũi tên và nhiều hình họa khác. Để vẽ sơ đồ bạn chỉ cần sử dụng khối hình chữ nhật, đường thẳng và đường mũi tên một chiều. Bạn hãy tùy tính chất công việc để sử dụng các khối hình khác cho phù hợp.
Nếu thêm đường thẳng, hình mũi tên -> bạn chọn Insert ->Shapes -> rồi chọn đường thẳng hoặc mũi tên trong phần Lines -> rồi vẽ lên Word là được:

Nếu thêm khối hình chữ nhật -> bạn thao tác tương tự như trên rồi -> chọn khối hình chữ nhật trong phần Rectangles -> tiếp đến là bạn vẽ lên Word.

Bước 3: Bạn có thể vẽ nhiều khối hình chữ nhật tương ứng với nội dung mà bạn muốn có trong sơ đồ tổ chức của mình.
Để nhanh, thì với những khối hình giống nhau bạn có thể copy bằng cách chọn khối hình -> nhấn giữ Ctrl và nhấn giữ con trỏ chuột -> sau đó di chuyển con trỏ chuột đến vị trí phù hợp rồi thả chuột (hoặc bạn có thể dùng tổ hợp phím tắt Ctrl + C và Ctrl + V để copy và paste).

Bước 4: Tiếp đến, bạn vẽ các hình mũi tên và đường thẳng để chỉ đến các hình khối khác theo hướng mũi tên chỉ xuống.

Bước 5: Đến bước này là bạn đã có khung sơ đồ cấu trúc tổ chức rồi, bây giờ bạn cần điền nội dung text vào sơ đồ.
Để thêm text vào các khối hình Shapes -> bạn nhấn chuột phải vào khối hình và chọn Add text -> nhập text vào khối hình.

Nhập xong thì bạn nên hiệu chỉnh, căn chỉnh, chọn màu sắc, kiểu chữ... cho phù hợp. Bạn có thể vào tab Format để hiệu chỉnh, căn chỉnh.

Kết quả sau khi được bạn vẽ sơ đồ cấu trúc tổ chức bằng công cụ Shapes trong Word.

Trên đây là bài viết chi tiết cách Vẽ sơ đồ cấu trúc tổ chức trong Word mà Taimienphi.vn vừa hướng dẫn bạn. Với hai cách được hướng dẫn trong bài viết này, bạn hãy tùy tính chất công việc và nội dung mong muốn để lựa chọn lấy một cách vẽ phù hợp nhất.
https://thuthuat.taimienphi.vn/ve-so-do-cau-truc-to-chuc-trong-word-44328n.aspx
Ngoài việc bạn vẽ sơ đồ tổ chức theo hướng dẫn trong bài viết này, thì bạn cũng có thể vẽ được sơ đồ tư duy trong word theo cách mà Taimienphi.vn đã chia sẻ. Chúc bạn thành công!