Gần đây, Taimienphi.vn có nhận được một số thắc mắc bạn đọc gửi lên, trong đó có hỏi về cách bỏ đánh số tự động trong Word 2019 thao tác, thực hiện như thế nào, để giải đáp thắc mắc này, mời các bạn cùng theo dõi bài hướng dẫn tắt đánh số tự động trong Word 2019 dưới đây.
Để bỏ đánh số tự động trong Word thì thường văn bản hoặc là tài liệu của người dùng trước đó đã được đánh số trang trong Word rồi. Việc đánh số trang trong văn bản Word, các bạn có thể đánh số trang hoàn toàn tự động, hoặc cũng có thể đánh số trang từ một trang bất kỳ trong Word theo chủ ý của người dùng. Trường hợp, bạn muốn tắt đánh số trang tự động thì các bước thực hiện cũng khá đơn giản mà thôi.

Bỏ đánh số tự động trong file văn bản Word
Hướng dẫn bỏ đánh số tự động trong Word 2019
Đối với Word 2019, bạn thực hiện theo các bước dưới đây để tắt tự động đánh số trên Word.
Bước 1: Mở file Word lên -> nhấn vào menu Insert.
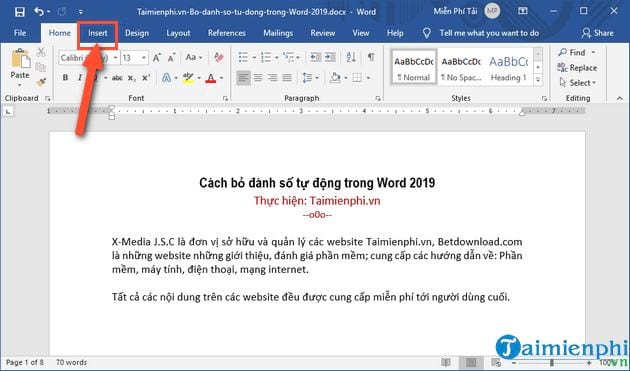
Bước 2: Trong Insert bạn chọn Page Number -> sau đó, chọn Remove Page Numbers để bỏ đánh số tự động trong Word 2019.

Bước 3: Sau khi lựa chọn Remove Page Numbers xong -> thì việc bỏ đánh số tự động trong Word đã hoàn tất, lúc này bạn có thể Save lại file và mở lại chúng để dùng ở những lần sau.
https://thuthuat.taimienphi.vn/cach-bo-danh-so-tu-dong-trong-word-2019-52617n.aspx
Hướng dẫn đánh số tự động trong Word 2019 ở trên bạn cũng có thể áp dụng tương tự khi thực hiện trên các phiên bản Word 2016, 2013 hoặc là 2010. Đối với các phiên bản Word thấp hơn như Word 2007, 2003 bạn xem cách cách bỏ đánh số tự động trong Word tại đây và thực hiện theo hướng dẫn.
- Xem thêm: Cách bỏ đánh số tự động trong Word