Trong quá trình soạn thảo văn bản sẽ có lúc bạn cần viết phân số trong Word để nhập các công thức phân số, gõ các biểu thức toán học, vật lý, hóa học... tuy nhiên không hẳn bạn nào cũng biết. Hãy tham khảo hướng dẫn trong bài viết này để biết cách tạo phân số trên MS Word.
Trong bài viết số mũ lần trước chúng tôi đã hướng dẫn bạn cách chèn chỉ số trên và chỉ số dưới trên Word áp dụng trong soạn thảo các công thức Toán học hay Hóa học. Trong bài viết đó, chúng ta đã bước đầu làm quen với viết phân số trong Word có mũ, thì trong bài viết này Taimienphi.vn sẽ giới thiệu kỹ hơn để bạn nắm và áp dụng trong quá trình soạn thảo văn bản, tài liệu cần chèn phân số trong Toán học, Hóa học, Vật lý...

Đánh phân số trong Word 2019
Hướng dẫn viết phân số trong Word 2019
Đối với phiên bản Word 2019 các bạn có thể áp dụng 1 trong 2 cách dưới đây để viết phân số trên MS Word. Các phiên bản cũ hơn như Word 2016, 2013, 2010 hay 2007 các bạn thực hiện tương tự nhé!
1. Dùng phím tắt để viết phân số trong Word
Bước 1: Trong giao diện soạn thảo Word -> bạn để con trỏ tại vị trí cần viết phân số trong Word -> sau đó nhấn tổ hợp phím Ctrl + F9 để cho hiển thị biểu thức viết phân số.
Lưu ý: Một số dòng mày laptop để làm được như trên máy tính bàn -> bạn sẽ phải nhấn thêm phím Fn thì mới kích hoạt được. Khi đó bạn sẽ phải nhấn là Ctrl + Fn + F9
Hình dưới là kết quả sau khi bạn nhấn phím tắt như vừa hướng dẫn:
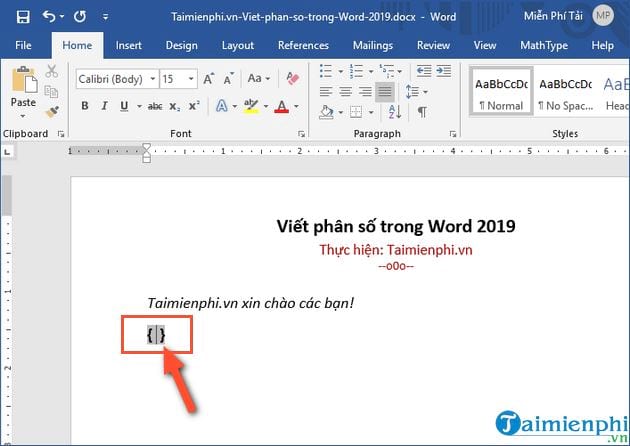
Bước 2: Tiếp đến, bạn sẽ nhập theo công thức sau để viết phân số trong Word:
EQ \F(X,Y)
Trong đó, các thông tin cụ thể của công thức sẽ được diễn giải như sau:
- Dấu (_): Dấu cách ở sau chữ EQ rồi mới gõ dấu "\" do đó các bạn hết sức chú ý vì nếu không có dấu cách này thì việc bạn gõ công thức phân số trong Word sẽ không thể thực thi được.
- Khi gõ sẽ không phân biệt là chữ hoa hay chữ thường khi gõ biểu thức trên.
- EQ là từ viết tắt của Equation: Dịch ra tiếng Việt nghĩa là "Phương trình"; X là tử số, Y là mẫu số, còn F là viết tắt của Fraction nghĩa là "Phân số".
Ví dụ: bạn muốn nhập phân số là 4/5 (4 trên 5) -> bạn áp dụng các bước trên là nhấn tổ hợp phím Ctrl + F9 hoặc Ctrl + Fn + F9 đối với thao tác trên máy tính là laptop.

Bước 3: Cuối cùng là bôi đen biểu thức vừa mới tạo -> sau đó nhấn tổ hợp phím Shift + F9 một số laptop sẽ nhấn là Shift + Fn + F9 để hoàn tất viết phân số trong Word. Kết quả phân số sẽ hiển thị như trong ảnh dưới:

2. Dùng công cụ toán học để chèn và viết phân số trong Word
Bước 1: Tại giao diện soạn thảo, bạn chọn vị trí cần viết phân số -> nhấn chọn tab Insert -> chọn Equation trên thanh công cụ.

Mẹo mở Equation bị ẩn chìm trên thanh công cụ Word
Trường hợp thanh công cụ này bị ẩn chìm, bạn vào meun File -> chọn Save As -> rồi lưu File dưới dạng Word Document (*.docx). Tiếp đến, bạn thực hiện mở lại file Word sẽ thấy biểu tượng Equation được hiển thị trên thanh công cụ.
Bước 2: Trong giao diện tiếp theo -> chọn mục Fraction trên thanh công cụ -> rồi chọn định dạng phân số mà mình mong muốn viết phân số trong Word.

Bước 3: Sau khi chọn xong, các bạn nhấn chuột vào vị trí là tử số và mẫu số rồi nhập phân số cần điền vào.

Nếu bạn thấy phân số quá to hoặc là quá nhỏ, đơn giản là bạn sẽ bôi đen và chọn font size sao cho phù hợp với mong muốn của bạn. Ngoài ra, bạn cũng lưu ý việc chọn lại rồi căn lề cho phân số sang bên trái để khi copy và chèn ở bất kỳ đâu sẽ luôn có được kết quả hợp lý, đỡ mất công căn chỉnh lại.

Chỉ với một vài thao tác đơn giản trên đây là bạn đã biết cách viết phân số trong Word 2019 thành công với các bước thực hiện thật đơn giản phải không nào! Với 2 cách trong bài viết này bạn sẽ không mất thời gian để cài thêm phần mềm hỗ trợ viết công thức toán học mà có thể thực hiện nhanh bằng cách sử dụng phím tắt hay dùng luôn công cụ Equation trên Word.
https://thuthuat.taimienphi.vn/cach-viet-phan-so-trong-word-2019-52650n.aspx
Ngoài ra, các bạn có thể sử dụng Mathtype để viết công thức toán học, đánh phân số trong word - đây là cách mà bạn sẽ phải cài thêm một phần mềm bên ngoài sau đó có được kết quả, bạn sẽ chèn công thức Toán vào Word, chèn thập phân, số mũ... vào văn bản Word. Đây cũng là cách khá hay vì công cụ bên ngoài này có nhiều tính năng hay, nhiều công thức mà công Equation chưa có.
- Xem thêm: Cách chèn công thức toán vào Word