Giả sử trong trường hợp khi bạn mở một file Word hoặc Excel bị treo, bị lỗi. Khi đó bạn có thể đưa ứng dụng vào chế độ Safe Mode để mở file đúng cách. Trong bài viết này Taimienphi.vn sẽ hướng dẫn bạn cách mở Word, Excel và PowerPoint ở chế độ Safe Mode.
Các ứng dụng Microsoft Office (bao gồm Word, Excel và PowerPoint, …) được tích hợp tính năng Safe Mode, hỗ trợ người dùng trong trường hợp các ứng dụng Office hoạt động không đúng cách. Dưới đây là cách mở Word, Excel và PowerPoint ở chế độ Safe Mode.
Chế độ Safe Mode trong Office là gì?
Khi bạn mở Office ở chế độ Safe Mode, ứng dụng sẽ không tải bất kỳ add-on hoặc tiện ích mở rộng nào cả, và không có thanh toolbar hoặc thanh tùy chỉnh các lệnh. Bất kỳ các tài liệu khôi phục được mở tự động sẽ không mở khi ở chế độ Safe Mode. AutoCorrect và nhiều tính năng khác cũng sẽ không hoạt động.
Nếu các ứng dụng Office bị treo mỗi khi bạn mở ứng dụng, rất có thể đó là do một add-on nào đó bị lỗi, hoặc cũng có thể là do vấn đề liên quan đến các tùy chỉnh. Safe Mode không tải các tính năng có thể gây ra các sự cố cho bạn.
Safe Mode Office khác với Safe Mode Windows. Trong Safe Mode Windows, toàn bộ hệ điều hành Windows của bạn sẽ được khởi động lại mà không có các driver của bên thứ 3 và các phần mềm khởi động cùng hệ thống có thể là nguyên nhân gây ra lỗi và các sự cố.
Safe Mode Office lấy ý tưởng tương tự, nhưng chỉ dành cho các ứng dụng Office như Word, Excel và PowerPoint.
Vào Safe Mode trên hệ thống cũng không phải quá khó khăn cho người dùng, nếu bạn chưa biết cách vào Safe Mode trên máy tính, bạn hãy tham khảo bài viết trên Taimienphi để được hướng dẫn chi tiết nhất nhé.
Sử dụng phím tắt mở Word, Excel và PowerPoint ở chế độ Safe Mode
Để mở một ứng dụng Office bất kỳ (Word, Excel hoặc PowerPoint) ở chế độ Safe Mode, chỉ cần nhấn và giữ phím Ctrl đồng thời mở shortcut của chương trình đó.
Ví dụ để mở Word ở chế độ Safe Mode, bạn sẽ phải tìm shortcut Word trên Start Menu, trên thanh Taskbar hoặc trên màn hình desktop.
Nhấn và giữ phím Ctrl đồng thời click chuột vào shortcut Word nếu shortcut Word nằm trên Start Menu hoặc trên thanh Taskbar, hoặc nhấn và giữ phím Ctrl đồng thời kích đúp chuột vào shortcut Word nếu shortcut nằm trên màn hình desktop.

Trên màn hình bạn sẽ nhận được thông báo hỏi bạn có muốn mở ứng dụng ở chế độ Safe Mode hay không: “You’re holding down the CTRL key. Do you want to start [Application] in Safe Mode?”.
Khi hộp thoại thông báo xuất hiện bạn có thể bỏ tay ra khỏi phím Ctrl. Click chọn OK để mở ứng dụng ở chế độ Safe Mode.
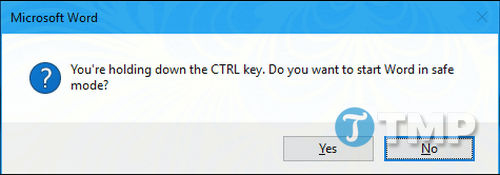
Sử dụng lệnh mở Word, Excel và PowerPoint ở chế độ Safe Mode
Ngoài ra bạn cũng có thể mở các ứng dụng Office (Word, Excel và PowerPoint) ở chế độ Safe Mode bằng cách sử dụng lệnh.
Để làm được điều này, đầu tiên bạn nhấn tổ hợp phím Windows + R để mở hộp thoại lệnh Run, sau đó nhập một trong số các lệnh dưới đây vào:
- Với Word: winword /safe
- Với Excel: excel /safe
- Với PowerPoint: powerpnt /safe
- Với Outlook: outlook /safe
- Với Publisher: mspub /safe
- Với Visio: visio /safe
Sau đó nhấn Enter hoặc click chọn OK để mở ứng dụng ở chế độ Safe Mode.

Nếu thường xuyên phải mở các ứng dụng Office ở chế độ Safe Mode, bạn có thể tạo một shortcut ứng dụng Office mới trên màn hình desktop và thêm /safe vào phía cuối khung Target trên cửa sổ shortcut của ứng dụng. Sử dụng phím tắt đó để mở ứng dụng của bạn ở chế độ Safe Mode.

Thoát khỏi chế độ Safe Mode
Để thoát khỏi chế độ Safe Mode, chỉ cần đóng ứng dụng Office đó lại và mở lại ứng dụng bình thường.
Nếu các ứng dụng Office hoạt động tốt ở chế độ Safe Mode nhưng lại gặp các sự cố khi hoạt động ở chế độ bình thường, nguyên nhân có thể là do add-in. Bạn có thể xem các add-in trên Office 2016 này bằng cách chọn File =>Options => Add-ins.
Nếu phải đối mặt với trường hợp này, có thể bạn sẽ phải gỡ bỏ cài đặt, cài đặt lại, hoặc cập nhật một hoặc nhiều add-in trong Office.
Nếu ở chế độ Safe Mode mà Office vẫn bị treo, rất có thể file Office đã bị hỏng, bị lỗi. Trường hợp này bạn có thể gỡ bỏ cài đặt, sau đó tải và cài đặt lại Office trên máy tính của mình.

Trên đây Taimienphi.vn vừa giới thiệu cho bạn 2 cách mở Word, Excel và PowerPoint ở chế độ Safe Mode, sử dụng phím tắt và sử dụng lệnh. Nếu có bất kỳ thắc mắc hoặc câu hỏi nào muốn giải đáp, bạn có thể để lại ý kiến của mình trong phần bình luận bên dưới bài viết nhé!
Trong quá trình sử dụng công cụ Office, người dùng sẽ không tránh khỏi các trường hợp mở file dữ liệu bị lỗi nhất là trên Excel. Việc sửa lỗi file excel vô cùng đơn giản nhưng không phải ai cũng biết nhất là người mới, vì vậy mà thông qua bài viết hướng dẫn cách sửa lỗi file excel mà chúng tôi chia sẻ trước đó, bạn đọc có thể thoải mái khôi phục những file Excel bị lỗi không thể đọc.
https://thuthuat.taimienphi.vn/cach-mo-word-excel-va-powerpoint-o-che-do-safe-mode-27471n.aspx
Ngoài ra, trên công cụ Word, việc đánh số trang Word khá dễ dàng nhưng có khá nhiều bạn chưa biết tới kĩ năng cơ bản này, và nếu như bạn gặp trở ngại có thể tham khảo lại bài viết chia sẻ cách đánh số trang word trước đó để cập nhật lại kiến thức này nhé.