Nhờ khả năng tiêu thụ pin thấp hơn so với các trình duyệt khác mà Safari được nhiều người dùng lựa chọn. Trên macOS High Sierra, Safari được tối ưu tốt hơn bao giờ hết. Nếu đang sử dụng Safari, bạn có thể tham khảo bài viết 9 thủ thuật trải nghiệm trình duyệt Safari tốt hơn dưới đây của Taimienphi.vn.
9 thủ thuật trình duyệt Safari mà Taimienphi.vn giới thiệu dưới đây chủ yếu xoay quanh chủ yếu các thiết lập, tinh chỉnh trình duyệt, nếu bạn đã sẵn sàng nâng cấp trải nghiệm trình duyệt, bắt đầu thực hiện tinh chỉnh các thiết lập dành cho trình duyệt web Safari của mình.

Thường Safari mặc định có sẵn trên Mac OSX, nếu bạn dùng Safari trên Windows, bạn phải cài trình duyệt này, tham khảo cách cài Safari tại đây
9 thủ thuật trải nghiệm trình duyệt Safari tốt hơn
1. Kích hoạt Link Preview trên Status Bar
Khi duyệt qua các trang web, bạn sẽ gặp tất cả các loại hyperlink. Một số link chuyển hướng bạn đến chính xác trang mà bạn muốn, một số có thể chuyển hướng đến các trang web lừa đảo, đánh cắp các thông tin cá nhân của bạn. Vì vậy giải pháp lý tưởng là nên xem trước các link trước khi truy cập trang web.
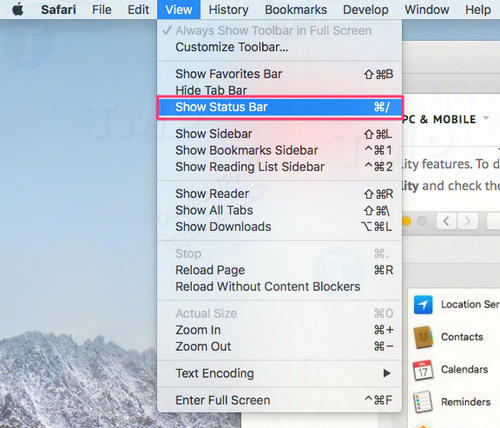
Mặc định trình duyệt web Safari không hiển thị xem trước link, tuy nhiên bạn có thể kích hoạt tính năng thông qua một vài cú click chuột. Click chọn View trên menu bar, chọn Show status bar.
Sau khi kích hoạt xong, bạn sẽ nhìn thấy các link xem trước nằm ở góc dưới cùng bên trái màn hình.

2. Hiển thị toàn bộ URL trên thanh địa chỉ
Theo mặc định, Safari chỉ hiển thị tên miền chính trên thanh địa chỉ. Mặc dù điều này làm cho trình duyệt trông tối giản hơn, nhưng lại ẩn đi các thông tin hữu ích khác như vị trí chính xác của bạn trên một trang web.

Để mang trở lại toàn bộ URL, bạn truy cập Safari =>Preferences. Sau đó chuyển sang tab Advanced. Đánh tích chọn Show full website address. Và Safari sẽ hiển thị URL đầy đủ trên thanh địa chỉ, giống như các trình duyệt khác.

3. Sử dụng chế độ Reader tự động cho tất cả các trang web

Bất cứ khi nào duyệt phải trang web rối mặt trên Safari, bạn chỉ cần click chọn biểu tượng Reader view để sắp xếp lại dưới dạng dễ đọc hơn. Tuy nhiên nếu muốn sử dụng Reader view tự động trên tất cả các trang web thì làm như thế nào?

Chỉ cần mở Safari =>Preferences, sau đó chuyển qua tab Websites. Chọn General ở khung bên trái. Tại đây bạn có thể cấu hình các trang web hiện đang mở để sử dụng Reader view tự động. Đối với các trang web khác, bạn chọn On từ menu drop-down nằm bên cạnh mục When visiting other websites.
Sau khi kích hoạt, tất cả các trang web được hỗ trợ sẽ tự động tải ở chế độ Reader view.
4. Ngừng các plugin để tiết kiệm pin
Các plugin trình duyệt như Flash và Java cung cấp trải nghiệm đa phương tiện phong phú hơn, nhưng bù lại các plugin này chiếm dụng nhiều pin hơn và ảnh hưởng đến độ bảo mật trình duyệt. Tuy nhiên với Safari bạn có thể kích hoạt và sử dụng các plugin này khi cần.

Để làm được điều này, bạn mở Safari =>Preferences, sau đó chuyển qua tab Advanced. Đánh tích chọn hộp Stop plugins to save power.
5. Chặn tất cả các video tự động phát
Nếu cảm thấy bị làm phiền khi bạn duyệt web mà các video tự động phát. Thường thì theo cách truyền thống bạn hay làm đó là tắt tiếng video đó đi. Tuy nhiên cách này thường rất mất thời gian.

Safari cho phép người dùng chặn tất cả các video tự động phát. Để làm được điều này, mở Safari =>Preferences, sau đó chuyển qua tab Websites rồi click chọn Auto-Play. Tại đây bạn có thể cấu hình các trang web ngừng tự động phát video tự động hoặc tắt âm thanh video.
Ngoài ra để xem cách tắt các video tự động phát trên trình duyệt Safari, bạn đọc có thể tham khảo thêm bài viết tắt video tự động phát trên Safari cho Mac của Taimienphi.vn.
6. Vô hiệu hóa các thông báo đẩy (Website Push Notification)

Đôi khi các thông báo trình duyệt có thể hữu ích. Ví dụ trong trường hợp khi mở Gmail, nó có thể gửi cho bạn các thông báo đẩy để thông báo về các email mới. Tuy nhiên một số nhà xuất bản và các nhà quảng cáo có thể lạm dụng tính năng này để phân phối các quảng cáo. Nếu cảm thấy bị làm phiền bởi các thông báo không cần thiết từ các trang web, Safari cung cấp cho người dùng giải pháp để loại bỏ các thông báo này.

Mở Safari =>Preferences, sau đó chuyển qua tab Websites. Click chọn Notifications. Tại đây bạn có thể xem tất cả các trang web yêu cầu cho phép hiển thị cảnh báo trong trung tâm thông báo (Notification Center).
Bạn có thể lựa chọn Allow (cho phép) hoặc Deny (từ chối) các trang web này. Nếu không muốn tất cả các trang web gửi thông báo đẩy, bạn bỏ tích hộp Allow websites to ask for permission to send push notifications.
7. Chế độ Picture-in-Picture cho YouTube, Netflix, …

Safari trên macOS Sierra và các phiên bản cao hơn cho phép người dùng mở video và xem khi ở chế độ đa nhiệm (multi-task). Vấn đề duy nhất là tính năng này không hoạt động với các dịch vụ video trực tuyến. Trên YouTube bạn có thể sử dụng chế độ PiP (Picture-in-Picture) một cách dễ dàng nhưng trên Netflix và Hulu đòi hỏi cao hơn một chút.

PiPifier là tiện ích mở rộng Safari, cho phép người dùng sử dụng chế độ PiP trên hầu hết các video HTML5. Tải PiPifier trên App Store, sau đó mở Safari =>Preferences =>Extensions. Tìm và đánh tích chọn nút PiPifier. Nếu không tìm thấy PiPifier, bạn phải cho phép các tiện ích mở rộng unsigned trên Safari.
Để làm được điều này, bạn mở Safari =>Preferences =>Advanced. Đánh tích chọn Show develop menu in menu bar. Tìm mục Developer trong menu bar. Click chọn Develop => Allow Unsigned extensions. Sau đó quay trở lại tabExtensions và bạn sẽ tìm thấy nút PiPifier.
Sau khi được kích hoạt bạn sẽ nhìn thấy nút tiện ích mở rộng hiển thị trên thanh công cụ. Bất cứ khi nào phát video HTML5, bạn chỉ cần click chọn nút này để phát video ở chế độ PiP.
Tiện ích mở rộng này hoạt động tốt với Netflix, tuy nhiên với Hulu thì không được mượt cho lắm.
8. Kích hoạt Favicons trên Tab Bar

Xác định các tab đồ họa bằng favicon dễ dàng hơn là xác định bằng tiêu đề trang, đặc biệt trong trường hợp nếu bạn mở nhiều tab. Tuy nhiên vì một số lý do mà Safari không hỗ trợ favicon, điều này dẫn đến việc chuyển hướng đến các tab hơi khó khăn.
May mắn thay là Faviconographer có thể giúp bạn làm được điều này. Ứng dụng của bên thứ 3 này sẽ hiển thị các favicon cho tất cả các tab đang mở. Nhà phát triển nói rằng ứng dụng là sự kết hợp thông minh của Accessibility API và AppleScript để xác định và vẽ favicon trên các tab đang mở.
Sau khi tải xong, mở ứng dụng lên và thực hiện theo hướng dẫn trên màn hình để cấp quyền truy cập. Sau khi kích hoạt bạn sẽ nhìn thấy biểu tượng favicon hiển thị trên tất cả các tab Safari đang mở.
9. Sử dụng tìm kiếm trang web nhanh

Áp dụng thủ thuật này bạn có thể tìm kiếm các trang web khác nhau trực tiếp trên thanh địa chỉ Safari. Ví dụ, bạn có thể tìm kiếm Wikipedia trực tiếp bằng cách nhập “Wikipedia.com xyz” vào thanh địa chỉ. Thủ thuật này hỗ trợ gần như hầu hết các trang web mà bạn truy cập.

Để kiểm tra danh sách tất cả các trang web được hỗ trợ, bạn mở Safari =>Preferences =>Search. Click chọn Manage Websites.
Một số thủ thuật Safari khác
- Phím tắt Safari: Sử dụng phím tắt để thao tác và duyệt web nhanh hơn, cải thiện hiệu suất làm việc.
- Tiện ích mở rộng Safari: Tiện ích mở rộng Safari có thể nâng cao, cải thiện đáng kể chức năng trình duyệt đồng thời bổ sung thêm các tính năng mới để cung cấp cho người dùng Mac trải nghiệm trình duyệt tốt hơn.
https://thuthuat.taimienphi.vn/9-thu-thuat-trai-nghiem-trinh-duyet-safari-tot-hon-29723n.aspx
Bạn có đang sử dụng trình duyệt Safari trên Mac? Với 9 thủ thuật trải nghiệm trình duyệt Safari tốt hơn mà Taimienphi.vn giới thiệu cho bạn ở trên, hy vọng có thể cung cấp cho bạn các trải nghiệm trình duyệt tốt hơn. Mọi ý kiến đóng góp của bạn cho Taimienphi.vn vui lòng để lại trong phần bình luận bên dưới bài viết.