Javascript được tích hợp trên hầu hết các trình duyệt Web, bao gồm Chrome, Firefox, Safari, … . Tính năng này mang lại cho người dùng trải nghiệm duyệt web tốt hơn, tương tác với các trang web hiệu quả hơn. Bài viết dưới đây Taimienphi.vn sẽ hướng dẫn bạn cách kích hoạt, vô hiệu hóa Javascript trên các trình duyệt Web trên Mac.
Trong một số trường hợp nên vô hiệu hóa để khắc phục sự cố, hiệu suất trình duyệt, bảo mật, … . Tuy nhiên nếu muốn bật tắt Javascript trên các trình duyệt web như Safari, Chrome hoặc Firefox để tương tác với các trang web tốt hơn. Nếu đang sử dụng Mac, đây là cách kích hoạt, vô hiệu hóa Javascript trên các trình duyệt Web trên Mac.
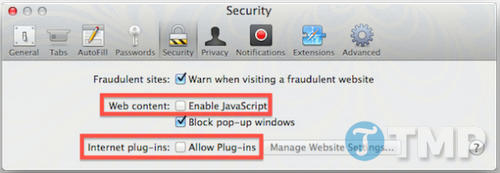
Cách kích hoạt, vô hiệu hóa Javascript trên các trình duyệt Web trên Mac
Kích hoạt và vô hiệu hóa Javascript trên trình duyệt Safari
Bước 1: Mở Safari Preferences.
Bước 2: Click chọn Advanced và đánh tích chọn hộp nằm kế bên tùy chọn Show Develop menu in menu bar.
Bước 3: Từ menu Develop, chọn Disable Javascript để vô hiệu hóa Javascript.
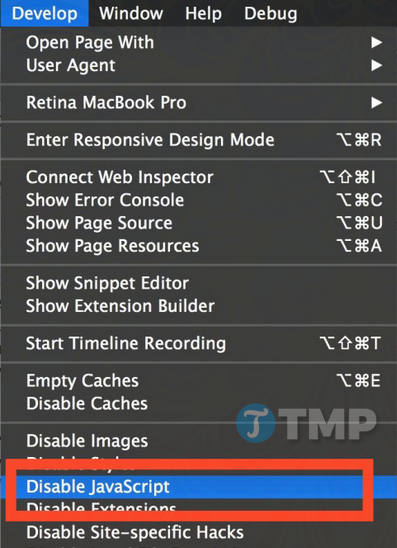
Kích hoạt, vô hiệu hóa Javascript trên trình duyệt Google Chrome
Bước 1: Mở cửa sổ Preferences trên trình duyệt Chrome.
Bước 2: Click chọn Under the Hood, sau đó chọn Content Settings.
Bước 3: Tìm mục Javascript, sau đó click chọn Do not allow any site to run JavaScript để vô hiệu hóa hoặc chọn Allow all sites để kích hoạt Javascript.

Kích hoạt, vô hiệu hóa Javascript trên trình duyệt Firefox
Bước 1: Mở Preferences sau đó click chọn Content.
Bước 2: Đánh tích chọn Enable Javascript để kích hoạt hoặc bỏ tích để vô hiệu hóa Javascript.
Kích hoạt, vô hiệu hóa Javascript trên trình duyệt Safari dành cho iPhone, iPad, and iPod touch
Bước 1: Mở ứng dụng Settings, sau đó tìm và nhấn chọn Safari.
Bước 2: Chuyển trạng thái tùy chọn Javascript sang ON hoặc OFF để kích hoạt, vô hiệu hóa Javascript.
Nói chung người dùng nên kích hoạt Javascript trên trình duyệt Web, nhưng trong một số trường hợp nên vô hiệu hóa để khắc phục sự cố, hiệu suất trình duyệt, bảo mật, … .
Dù gì thì nếu đã vô hiệu hóa Javascript bạn cũng nên kích hoạt lại để trải nghiệm duyệt web tốt hơn. Javascript được tích hợp hầu như trong tất cả các trang web mà bạn truy cập, nếu không có Javascript, người dùng không có trải nghiệm web hoàn chỉnh.
https://thuthuat.taimienphi.vn/cach-kich-hoat-vo-hieu-hoa-javascript-tren-cac-trinh-duyet-web-tren-mac-27757n.aspx
Trên đây là cách kích hoạt, vô hiệu hóa Javascript trên các trình duyệt Web trên Mac, bao gồm trình duyệt Safari, Chrome, Firefox và trình duyệt Safari trên các thiết bị iOS. Bạn có thể áp dụng cách này để kích hoạt Javascript trên tất cả các trình duyệt trên các phiên bản Mac OS X, iOS khác nhau. Chúc các bạn thành công!