Narrator là tiện ích đọc màn hình được tích hợp trong Windows 10, tiện ích này giúp đọc to văn bản trên màn hình mà người dùng không nhìn vào màn hình. Bài viết dưới đây Taimienphi.vn sẽ hướng dẫn bạn 6 cách truy cập Narrator trên Windows 10.
Tiện ích Narrator này đặc biệt hữu ích cho người dùng bị khiếm thị hoặc những người đọc chữ khó. Vì vậy, 6 cách truy cập Narrator trên Windows 10 dưới đây chắc chắn sẽ rất có ích cho những khó có thể nhìn màn hình máy tính như bình thường.
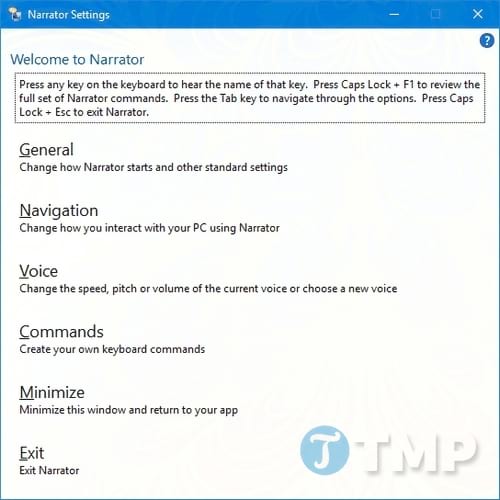
6 cách truy cập Narrator trên Windows 10
Cách 1: Sử dụng phím tắt Windows 10 để truy cập Narrator
Cách nhanh nhất để truy cập Narrator là nhấn tổ hợp phím phím tắt Win 10 là Windows + Ctrl + Enter, sau khi nhấn các phím tắt Win 10 này Narrator sẽ hiển thị ngay lập tức.
Cách 2: Truy cập Narrator thông qua Command Prompt hoặc cửa sổ Run
Nhấn tổ hợp phím Windows + R để mở cửa sổ Run, hoặc cách khác là mở CMD, sau đó nhập narrator vào đó rồi nhấn Enter để mở Narrator.
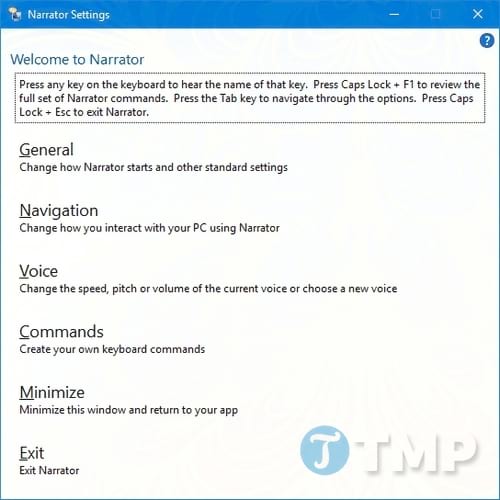
Cách 3: Sử dụng Cortana để truy cập Narrator trên Windows 10
Để sử dụng Cortana truy cạp Narrator Win 10, bạn Click khung Search Cortana, sau đó nhập narrator vào đó. Trên danh sách kết quả tìm kiếm, click vào chọn Narrator để mở ứng dụng.

Cách 4: Truy cập Narrator trên Windows 10 từ Start Menu
Click chọn nút Start để mở Start Menu, sau đó mở rộng Windows Ease of Access và bạn có thể truy cập Narrator.

Trường hợp Start Menu Win 10 không hoạt động, bạn tham khảo cách sửa lỗi Start Menu Win 10 tại đây
Cách 5: Truy cập Narrator trên Windows 10 thông qua ứng dụng Settings
Mở ứng dụng Settings trên Windows 10, sau đó click chọn Ease of Access.

Chọn tab Narrator ở khung bên trái, sau đó điều hướng đến Narrator ở khung bên phải và chuyển sang ON.

Cách 6: Sử dụng Control Panel để truy cập Narrator trên Windows 10
Mở Control Panel và thiết lập mục View by thành Large icons, sau đó tìm và click Ease of Access Center.

Click chọn Start Narrator để truy cập Narrator trên Windows 10 ngay lập tức.

Chưa biết cách mở Control Panel trên Win 10, bạn tham khảo cách mở Control Panel Win 10 ở đây.
Trên đây là 6 cách để truy cập Narrator trên Windows 10 mà Taimienphi.vn giới thiệu cho bạn. Nếu có thắc mắc hoặc câu hỏi nào bạn có thể để lại ý kiến của mình, Taimienphin.vn sẽ giải đáp các câu hỏi của bạn sớm nhất có thể.
https://thuthuat.taimienphi.vn/6-cach-truy-cap-narrator-tren-windows-10-25211n.aspx
Trường hợp muốn shutdown win 10 Win 10 nhanh, không phải mất công chờ đợi vì hệ thống shutdown win 10 quá lâu, bạn có thể thực hiện theo các cách khác nhau mà chúng tôi đã hướng dẫn nhé.