Bạn mới sử dụng OpenOffice và chưa biết cách lọc dữ liệu trong OpenOffice Calc? Hướng dẫn dưới đây mình sẽ giới thiệu và giúp bạn biết cách lọc được dữ liệu khi sử dụng OpenOffice Calc.
OpenOffice.org là bộ phần mềm ứng dụng văn phòng nguồn mở được phát triển bởi Sun Microsystems và cộng đồng nguồn mở, có các tính năng tương tự như Microsoft Office. OpenOffice.org có thể chạy trên nhiều hệ điều hành, hỗ trợ đa ngôn ngữ (trong đó có cả phiên bản tiếng Việt), thường xuyên được cập nhật và nâng cấp.
Nếu bạn thao tác với chuối dữ liệu lớn, thì không chỉ việc tính toán mà việc tìm các thông tin liên quan cũng sẽ gặp khó khăn. Hiện OpenOffice Calc đã có công cụ lọc giúp bạn lọc được dữ liệu, qua đó giúp bạn tìm kiếm các thông tin được nhanh chóng và tiện lợi.
CÁCH LỌC DỮ LIỆU TRONG OPENOFFICE
Trong bài viết này mình sẽ giới thiệu và hướng dẫn bạn cách lọc dữ liệu trong OpenOffice Calc 4.2.0.
Nếu bạn chưa có bộ cài này, bạn có thể tải OpenOffice 4.2.0 tại đây.
Bộ lọc Filter trong OpenOffice Calc
Việc lọc dữ liệu giữa các sheet trong OpenOffice Calc giúp bạn hiển thị được những dữ liệu mà bạn muốn được hiển thị (các dữ liệu khác không muốn hiển thị sẽ bị ẩn). Để thực hiện, bạn cần thiết lập bộ lọc dữ liệu theo các bước sau:
Bước 1: Bạn chọn dòng dữ liệu cần lọc. Sau đó, bạn vào tab Data >> chọn Filter >> rồi chọn AutoFilter để thiết lập bộ lọc.

Bước 2: Sau khi chọn AutoFilter sẽ xuất hiện "Mũi tên" trên hàng tiêu đề cột như hình dưới đây:
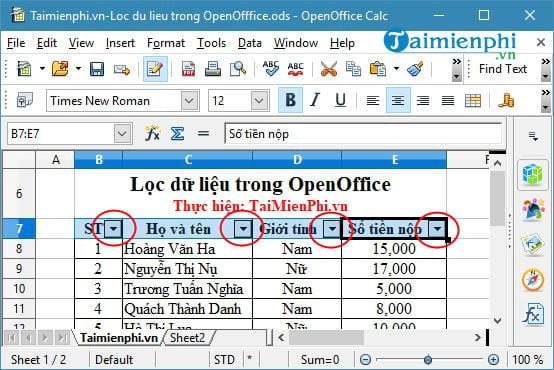
Bước 3: Bạn nhấn chuột vào nút "Mũi tên" trên hàng tiêu đề cột sẽ hiện ra danh sách cho phép bạn chọn một giá trị mà bạn muốn lọc và bạn chỉ cần chọn giá trị đó là xong.

Bạn lưu ý:
- Sau khi có kết quả lọc trong một cột, bạn có thể chọn cột khác để tiếp tục lọc.
- Để hiển thị lại toàn bộ danh sách, bạn nhấn chọn lại vào "Mũi tên" và chọn All là được.
Bạn cũng có thể sử dụng Standard Filter để lọc đơn giản. Giả sử bạn muốn lọc Giới tính là Nữ và sử dụng Standard Filter thì bạn nhấn chuột vào "Mũi tên" rồi chọn Standard Filter.

Tiếp đến xuất hiện giao diện mới, bạn chọn như hình dưới là sẽ được kết quả như mong muốn:

Lọc nâng cao (Advanced Filter) trong OpenOffice Calc
Chức năng lọc nâng cao dùng để tìm các bản ghi thỏa mãn các điều kiện phức tạp hơn. Chức năng này ứng với các tiêu chuẩn so sánh gián tiếp do đó bắt buộc phải dùng miền tiêu chuẩn. Sử dụng chức năng này cũng cho phép bạn tìm kiếm nhanh hơn và đưa ra được kết quả phù hợp với điều kiện bạn thiết lập.
Giả sử bạn có bảng dữ liệu như hình dưới và bạn cần lọc với điều kiện Tiền thu lớn hơn hoặc bằng 10000.

Bước 1: Trước hết bạn cần tạo bảng điều kiện để lọc dữ liệu. Bạn chọn tiêu đề Tiền thu trong bảng rồi nhấn tổ hợp phím Ctrl + C để Copy.

Bước 2: Bạn chọn một ô bất kỳ trong OpenOffice Calc rồi nhấn tổ hợp phím Ctrl + V đểPaste. Tiếp đến, bạn nhập điều kiện để lọc dữ liệu như hình dưới:

Bước 3: Bạn nhấn chuột vào bảng dữ liệu chính để chọn rồi vào tab Data >> chọn Filter >> rồi chọn AdvancedFilter...

Bước 4: Hộp thoại Advanced Filter xuất hiện, bạn nhấn vào More để giao diện hiển thị đầy đủ hơn.

Bước 5: Bạn chọn bảng phụ vừa tạo dùng để lọc dữ liệu.

Tiếp đến là cần tạo kết quả lọc ở một vị trí khác nên bạn sẽ nhấn vào nút Copy results to rồi nhấn vào 1 ô trống bất kỳ ngoài vùng dữ liệu. Cuối cùng, bạn nhấn OK để hoàn thành.

Và bạn sẽ có kết quả như hình dưới. Mọi tiêu đề của cột kết quả sẽ được giữ nguyên như bảng chính. Kết quả sẽ là danh sách Họ và tên những người có Tiền thu >=10000.

Như vậy là Taimienphi.vn vừa hướng dẫn bạn cách lọc dữ liệu giữa các sheet trong OpenOffice. Qua thủ thuật này bạn đã biết được cách sử dụng bộ lọc Filter và Advanced Filter trong OpenOfficeCalc, về cơ bản thì các thao tác thực hiện tương tự như bạn lọc trong Excel. Hi vọng bài viết này sẽ giúp ích cho bạn.
https://thuthuat.taimienphi.vn/loc-du-lieu-trong-openoffice-36589n.aspx
Chúc bạn thành công!