Tương tự như Excel hay OpenOffice Calc bạn cũng có thể lọc dữ liệu trong LibreOffice Calc, về cơ bản tính năng lọc trong LibreOffice cơ bản giống như Excel hay OpenOffice, mời bạn cùng tìm hiểu về tính năng này trong bài viết dưới đây.
LibreOffice là ứng dụng tương thích với nhiều hệ điều hành máy tính Microsoft Windows, Mac OS X và GNU/Linux (Debian, Ubuntu, Fedora, Mandriva, OpenSUSE...).
Bài viết này mình sẽ giới thiệu và hướng dẫn bạn cách lọc dữ liệu trong LibreOffice Calc 6.1. Nếu bạn chưa có bộ cài này thì có thể tải LibreOffice tại đây.
CÁCH LỌC DỮ LIỆU TRONG LIBREOFFICE
Lọc tự động trong LibreOffice Calc
Giả sử bạn muốn tạo bộ lọc cho tiêu đề như hình dưới và cần biết thao tác để có thể tạo ra bộ lọc?

Bạn thực hiện theo các bước sau:
Bước 1: Bạn chọn dòng dữ liệu cần lọc. Sau đó vào tab Data >> rồi chọn AutoFilter để thiết lập bộ lọc.
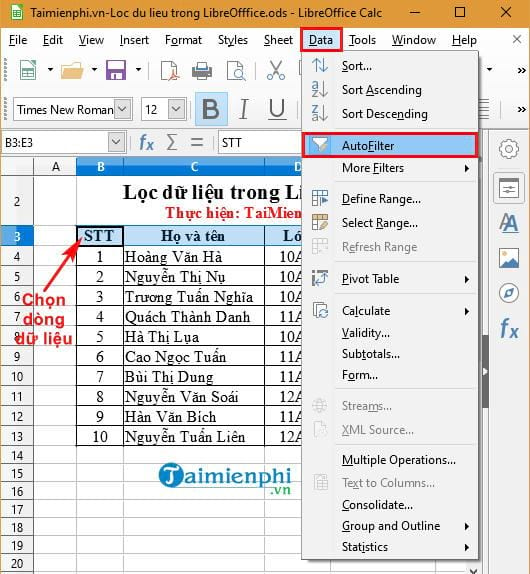
Bước 2: Sau khi chọn AutoFilter sẽ xuất hiện "Mũi tên" trên hàng tiêu đề cột như hình dưới:

Bước 3: Bạn nhấn chuột vào nút "Mũi tên" trên hàng tiêu đề cột sẽ hiện ra danh sách cho phép và bạn chỉ cần chọn giá trị mình muốn rồi nhấn OK là xong.

Và kết quả sau khi lọc sẽ như hình dưới:

Lọc nâng cao (Advanced Filter) trong LibreOffice Calc
Giả sử ta có 1 bảng dữ liệu như hình dưới đây và ta cần lọc để lấy ra danh sách những em học sinh có Điểm thi dưới 5.

Với tình huống trên, bạn thực hiện theo các bước sau để có thể lọc được dữ liệu;
Bước 1: Đầu tiên bạn cần tạo bảng điều kiện để lọc dữ liệu. Bạn chọn tiêu đề Điểm thi trong bảng rồi nhấn tổ hợp phím Ctrl + C để Copy.

Bước 2: Bạn chọn một ô bất kỳ trong LibreOffice Calc rồi nhấn tổ hợp phím Ctrl + V đểPaste. Tiếp đến, bạn nhập điều kiện để lọc dữ liệu như hình dưới:

Bước 3: Bạn bôi đen dữ liệu chính trong bảng rồi vào tab Data >> chọn More Filter >> rồi chọn AdvancedFilter...

Bước 4: Hộp thoại Advanced Filter xuất hiện, bạn nhấn vào dấu "+" chỗ Options để giao diện hiển thị đầy đủ hơn.

Bước 5: Bạn chọn bảng phụ vừa tạo dùng để lọc dữ liệu.

Tình huống này bạn cần tạo kết quả lọc ở một vị trí khác do đó bạn sẽ nhấn vào tick chọn Copy results to rồi nhấn vào 1 ô trống bất kỳ ngoài vùng dữ liệu. Cuối cùng, bạn nhấn OK để hoàn thành (nếu bạn muốn Copy đè lên dữ liệu cũ thì không phải thao tác thêm, bạn chỉ cần nhấn chọn OK là được):

Và bạn sẽ thấy kết quả Điểm thi được lọc và hiển thị như hình dưới.

Như vậy là mình vừa hướng dẫn bạn biết cách lọc dữ liệu trong LibreOffice. Sau khi xem xong bài này chắc bạn sẽ thấy các thao tác để lọc dữ liệu giữa các sheet tương tự như trong Excel phải không nào? Về cơ bản thì khá giống nhau, tuy nhiên có một vài điểm khác nên bạn lưu ý xem lại hướng dẫn rồi hãy thực hiện nhé.
Bên cạnh những ứng dụng văn phòng quen thuộc như Microsoft Office 2016 và OpenOffice, LibreOffice là công cụ được nhiều người dùng đánh giá tốt và có thể thay thế hoàn hảo cho Microsoft Office 2016. Phần mềm này có những ưu điểm như giao diện đẹp và thân thiện, giúp người dùng dễ dàng nắm bắt và sử dụng, chạy mượt mà ngay cả khi mở nhiều ứng dụng cùng lúc, thời gian phản hồi nhanh nên công việc của bạn sẽ hạn chế tối thiểu bị gián đoạn.
Công cụ xử lý bảng tính mang tên LibreOffice Calc mang đến cho người dùng khả năng xử lý các con số, phân tích dữ liệu biểu đồ, cho phép nhập các công thức dễ dàng... Ngoài ra, nếu bạn có dữ liệu bảng lớn thì bạn cũng có thể sử dụng tính năng lọc dữ liệu trong LibreOffice để cho hiển thị những dữ liệu mà bạn muốn.
https://thuthuat.taimienphi.vn/loc-du-lieu-trong-libreoffice-36590n.aspx
Chúc bạn thành công!