Bạn mới chuyển sang dùng bộ công cụ văn phòng mới và chưa biết cách hiện dấu phẩy phân cách hàng nghìn trong OpenOffice? Bạn đang tìm kiếm để hiển thị dấu phẩy phân cách hàng nghìn giúp bạn không bị nhầm lẫn trong việc tính toán số liệu trong OpenOffice Calc? Mời bạn theo dõi bài viết dưới đây để biết cách thực hiện.
Tương tự như bạn làm việc trên Excel, các dữ liệu bằng số khi bạn nhập vào bảng tính thông thường sẽ không hiển thị dấu phẩy phân cách theo hàng nghìn trong đó. Khi có thêm dấu phẩy phân cách hàng nghìn sẽ khiến cho dữ liệu trong OpenOffice của bạn trở nên dễ nhìn và trực quan hơn.

Thủ thuật hiện dấu phẩy trong OpenOffice
Khi bạn nhập số liệu trong OpenOffice Calc nếu số liệu đó lớn lên đến hàng chục chữ số thì bạn nên để hiển thị dấu chấm hoặc dấu phẩy để phân cách hàng đơn vị, hàng chục, hàng trăm, hàng nghìn... tránh sự nhầm lẫn đồng thời khi nhìn sẽ thấy "thuận" mắt hơn.
Cách Hiện dấu phẩy phân cách hàng nghìn trong OpenOffice
* Các bước cần chuẩn bị:
- Máy tính cài đặt sẵn OpenOffice để sử dụng, download OpenOffice tại đây.
- Có sẵn một file OpenOffice Calc để thực hiện việc hiển dấu phẩy phân cách hàng nghìn.
Bạn thực hiện theo các bước hướng dẫn sau:
Bước 1: Bạn hãy bôi đen những Cells nào mà mình muốn định dạng hiện dấu phẩy phân cách hàng nghìn
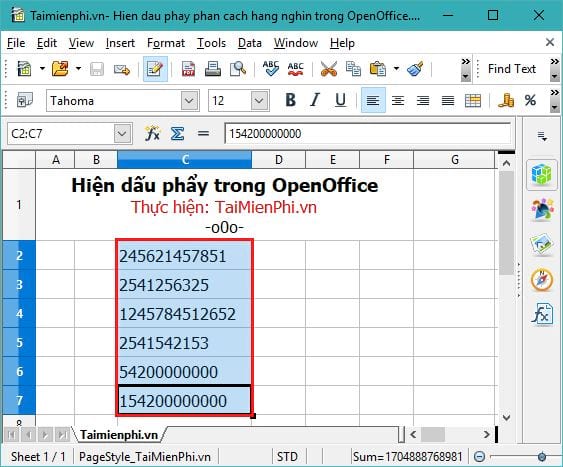
Bước 2: Mở Hộp Thoại Fomat Cells
Để mở hộp thoại này bạn làm theo 2 cách sau:
Từ Fomat chọn Cell

Hoặc bạn nhấn tổ hợp phím tắt Ctrl +1
Sau khi mở hộp thoại Fomat Cells bạn thiết đặt phân cách mà mình muốn. Tại thẻ Number bạn chọn Number
Mục Decimal places bạn đặt là 3, tại mục Thousads separator bạn tích chọn mục này sau đó nhấn OK.

Và kết quả sẽ hiển thị như hình ảnh dưới:

Trên đây là bài hướng dẫn Hiện dấu phẩy phân cách hàng nghìn trong OpenOffice khá đơn giản và không khó để bạn có thể thực hiện được. Với cách hiển thị này sẽ giúp bạn dễ dàng đọc các số cho dù con số đó có lớn đến mức nào chăng nữa. Và từ giờ bạn có thể thoải mái làm việc với các con số lớn mà không lo nhầm lẫn vì đã có dấu phân cách hàng nghìn.
https://thuthuat.taimienphi.vn/hien-dau-phay-phan-cach-hang-nghin-trong-openoffice-36526n.aspx
Đối với MS Office, bạn có thể hiển thị dấu phẩy trong excel khá đơn giản theo cách mà Taimienphi.vn đã từng chia sẻ. Chúc bạn thành công khi làm việc với bảng tính trên MS Office và OpenOffice.