Bạn mới sử dụng bộ công cụ văn phòng mới và chưa biết cách định dạng tab trong OpenOffice? Bạn đang tìm kiếm hướng dẫn về định dạng tab? Mời bạn theo dõi thủ thuật được chúng tôi chia sẻ dưới đây để biết cách thực hiện.
OpenOffice.org (OOo) hay gọi tắt là OpenOffice là bộ trình ứng dụng văn phòng miễn phí, mã nguồn mở được xây dựng trên phiên bản StarOffice mã nguồn mở của Sun Microsystems. OpenOffice có thể chạy trên các hệ điều hành Windows (đòi hỏi phải có Java Runtime Environment), MacOS, Solaris và Linux. Phiên bản mới nhất của OpenOffice cho phép đọc/ghi các định dạng file của Microsoft Office khá hoàn hảo.

Thủ thuật định dạng tab trong OpenOffice
Trong bài viết dưới đây, chúng tôi giới thiệu tới bạn cách định dạng tab trong OpenOffice. Sử dụng chức năng này giúp bạn trình bày, bố trí văn bản được hợp lý, hài hòa và chuẩn hơn.
Cách Định dạng tab trong OpenOffice
* Các bước cần chuẩn bị:
- Máy tính cài đặt sẵn OpenOffice để sử dụng.
- Có sẵn một file OpenOffice Writer để thực hiện việc định dạng tab
Giả sử bạn muốn tạo những dấu chấm trên một văn bản, thì cách thông thường là bạn dùng dấu "." để nhập một cách thủ công. Để tạo tự động thì bạn có thể định dạng tab theo các bước sau:
Bước 1: Nhập các dòng tiêu đề cần định dạng tab -> sau đó bạn nhấn phím tab trên bàn phím:
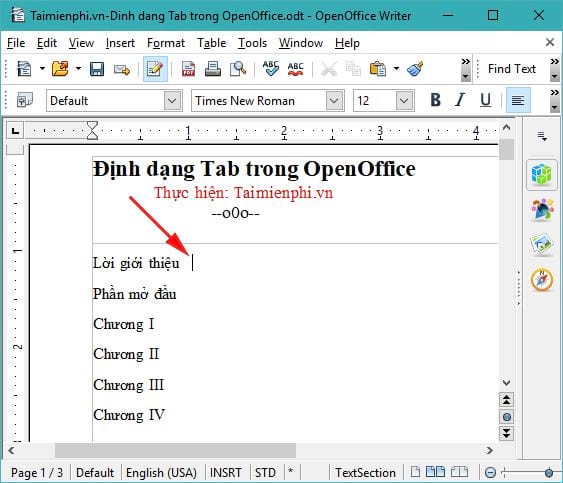
Bước 2: Bạn lựa chọn đoạn văn bản muốn định dạng tab -> nhấn chuột phải rồi chọn Paragraph

Bước 3: Hộp thoại Paragraph xuất hiện -> bạn nhấn chọn thẻ Tabs như hình dưới:

Bước 4: Giao diện hộp thoại Tabs xuất hiện gồm các lựa chọn sau:
- Possition: Độ dài đoạn Tab.
- Type: Căn lề cho đoạn tab.
- Fill character: Kiểu Tab sẽ hiển thị.
Bạn lựa chọn xong thì nhấn chọn OK để hoàn tất.

Kết quả sau khi nhấn chọn OK và bạn nhấn phím Tab sẽ như hình dưới:

Để Xóa Bỏ Tab: Bạn thao tác lại trong Bước 3 -> sau đó kích chọn vào Delete All -> chọn OK là sẽ xóa bỏ thành công

Như vậy là bạn đã biết cách Định dạng tab trong OpenOffice rồi đó. Các thao tác để bạn thực hiện cũng không quá phức tạp phải không nào. Để có văn bản chuẩn và chuyên nghiệp bạn hãy thực hiện định dạng tab theo các bước mà Taimienphi.vn vừa hướng dẫn là sẽ thành công.
https://thuthuat.taimienphi.vn/dinh-dang-tab-trong-openoffice-36546n.aspx
Ngoài ra, nếu bạn đang sử dụng phiên bản Word 2010 thì xem chi tiết cách định dạng Tab trong Word 2010 mà chúng tôi đã chia sẻ để thực hiện. Chúc bạn thành công!