Driver Verifier trên Windows 10 giúp kiểm tra lỗi driver nhưng có thể gây màn hình xanh (BSOD). Bạn cần biết cách bật/tắt đúng để tránh lỗi hệ thống. Tải Miễn Phí sẽ hướng dẫn chi tiết cho bạn.
Bạn cần kiểm tra driver lỗi trên Windows 10 nhưng lo ngại gặp sự cố? Hướng dẫn này giúp bạn bật/tắt Driver Verifier an toàn, tránh lỗi hệ thống không mong muốn.
Cách chạy Driver Verifier
Cách thông thường nhất là nhập Verifier vào khung Search trên thanh Taskbar, sau đó click chọn Verifier Run command.
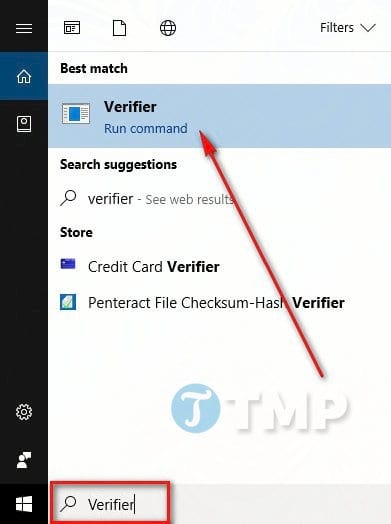
Ngoài ra bạn cũng có thể mở CMD, và nhập Verifier vào đó rồi nhấn Enter.
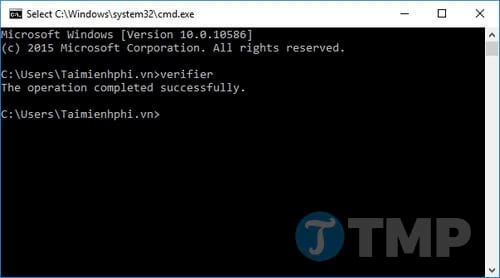
Cuối cùng, bạn có thể mở Task Manager Win 10, sau đó tạo một task mới và chọn mở Verifier. Để làm được điều này, click chọn File, sau đó chọn Run new task.

Trên cửa sổ Create new task, tại khung Open bạn nhập Verifier vào đó rồi click chọn OK.

Lúc này Verifier sẽ chạy.
Cấu hình các thiết lập Driver Verifier
Sau khi đã mở Verifier, bước tiếp theo bạn cần làm là cấu hình và kích hoạt các thiết lập để Verifier hoạt động đúng cách. Đầu tiên, chọn tùy chọn Create custom settings (for code developers), sau đó click chọn nút Next ở góc dưới cùng.

Đánh tích chọn Select driver names from a list, sau đó chọn nút Next một lần nữa.

Tiếp theo đánh tích chọn các tùy chọn I/O verification, Force pending I/O requests và IRP Logging rồi click chọn Next.

Tất cả những gì bạn cần làm bây giờ là kiểm tra danh sách và đánh tích chọn tất cả driver không phải của Microsoft. Để xem các driver có phải của Microsoft hay không, bạn tìm trong cột Provider.

Click chọn nút Finish ở góc dưới cùng danh sách.

Làm thế nào để vô hiệu hóa (tắt) Driver Verifier?
Nếu muốn tắt hoàn toàn, bạn chỉ cần chạy lại Verifier giống như ở các bước trên (thông qua khung Search, Command Prompt hoặc Task Manager), sau đó chọn Delete existing settings từ menu. Sau đó click chọn nút Finish để tắt (vô hiệu hóa) Driver Verfier.

https://thuthuat.taimienphi.vn/cach-tat-bat-driver-verifier-tren-windows-10-24943n.aspx
Driver Verifier giúp kiểm tra trình điều khiển lỗi trên Windows nhưng có thể gây lỗi màn hình xanh (BSOD) nếu không sử dụng đúng cách. Nếu gặp sự cố, bạn có thể tắt Driver Verifier bằng Command Prompt hoặc vào Safe Mode để khắc phục lỗi driver.