Mã PIN Windows 10 giúp tăng cường bảo mật, nhưng đôi khi gây bất tiện khi đăng nhập. Bạn muốn tắt hoặc xóa mã PIN mà không bị lỗi hệ thống? Hướng dẫn sau sẽ giúp bạn thực hiện nhanh chóng, an toàn.
Mã PIN giúp bảo vệ thiết bị nhưng không phải lúc nào cũng tiện lợi. Nếu bạn muốn đăng nhập Win 10 mà không cần mã PIN, đây là cách thực hiện đúng nhất.
Hướng dẫn tắt mã PIN Win 10
Bước 1: Đầu tiên bạn mở Menu Start của mình lên sau đó nhấn vào biểu tượng Settings có hình bánh răng để truy cập vào Windows Settings.
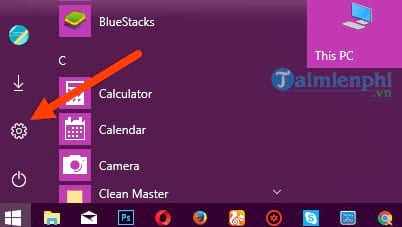
Bước 2: Trong Windows Settings lựa chọn tiếp Accounts, phần quản lý tài khoản bao gồm thông tin và những vấn đề liên quan bảo mật cho tài khoản.
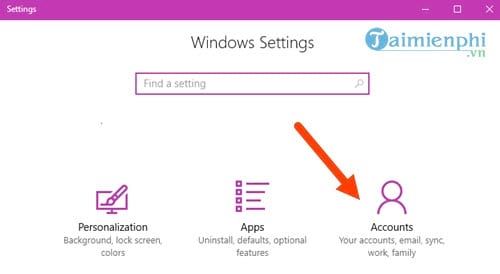
Bước 3: Tại đây bạn chọn mục Sign-in options và nhìn sang bên phải, ở đó chúng ta sẽ thấy được phần mã PIN > nhấn vào Remove.

Bước 4: Hệ thống sẽ hỏi lại bạn một lần nữa về việc xác nhận tắt mã PIN, hãy nhấn vào Remove để tiến hành.

Bước 5: Tại đây bạn chỉ cần nhập tài khoản mà bạn đã sử dụng đăng nhập vào máy là được, xin lưu ý đây là tài khoản Microsoft đã đăng ký rồi nếu như bạn đã sử dụng nó để đăng nhập. Còn nếu không thì sẽ không thể tạo mã pin được ngay từ đầu.

Bước 6: Ngay lập tức bạn sẽ thấy mục mã PIN không còn mật khẩu.

Nếu muốn sử dụng mã PIN trở lại thì chỉ cần bấm vào và điền mật khẩu vậy là đã có thể sử dụng lại mã PIN trên Windows 10 được rồi.
https://thuthuat.taimienphi.vn/cach-tat-ma-pin-windows-10-bat-tat-xoa-bo-ma-pin-dang-nhap-vao-win-10-25385n.aspx
Mã PIN Windows 10 giúp đăng nhập nhanh chóng, nhưng nếu không muốn sử dụng, bạn có thể xóa hoặc thay thế bằng mật khẩu tài khoản Microsoft. Nếu gặp lỗi khi gỡ bỏ, hãy kiểm tra tùy chọn đăng nhập Win 10 để đảm bảo thiết bị không bị giới hạn bởi chính sách bảo mật.