Trong một vài trường hợp bạn đăng nhập vào Windows 10 nhưng không thể nhập mã PIN hoặc nhập mãi không đúng, có lẽ mã PIN của bạn đã bị lỗi, để lỗi mã PIN trên Windows 1, khắc phục lỗi mã PIN không nhận khi đăng nhập hãy làm theo hướng dẫn sau đây của chúng tôi.
Mã PIN là một dạng mật khẩu giúp bảo vệ máy tính của bạn mỗi khi khởi động máy tính, laptop. Ưu điểm của mã PIN là chỉ sử dụng số và sẽ tự động đăng nhập khi bạn gõ chính xác mật khẩu. Ngoài việc đặt mật khẩu theo truyền thông thì sử dụng mã PIN cũng là một trong những cách đặt mật khẩu máy tính dự phòng hiệu quả nhất.
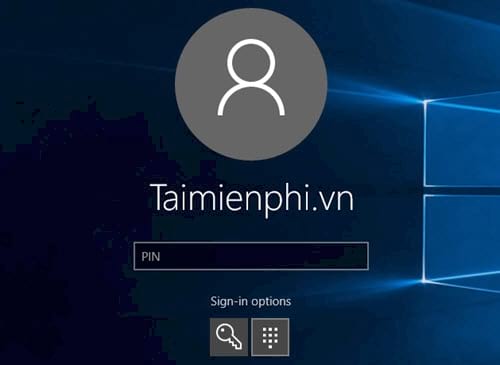
Có rất vài nguyên nhân dẫn đên lỗi mã PIN trên Windows 10, biểu hiện của lỗi là bạn không thể thêm, hay đổi mã PIN. Ngoài ra dù bạn gõ chính xác mã vẫn không đăng nhập vào hoặc không được chấp nhận. Nhưng dù do nguyên nhân gì đi chăng nữa nếu bạn gặp lỗi mã PIN thì hãy tham khảo ngay bài viết này của Taimienphi.vn để sửa lỗi mã PIN trên Windows 10 ISO nhé.
Cách sửa lỗi mã PIN không hoạt động trên Windows 10
Bước 1: Việc đầu tiên bạn cần làm là thiết lập xem được file ẩn trong Windows bằng cách nhấn Ấn tổ hợp phím Windows + E để hiện Explorer sau đó click chọn View >Hidden items để hiển thị file ẩn nhé.
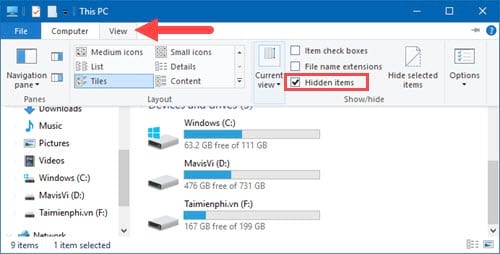
Bước 2: Trước khi làm tiếp, bạn nên tải phần mềm lấy quyền cao nhất của máy là Take Ownership, Download Take Ownership .

Bước 3: Sau khi tải Take Ownership xong bạn click đúp chạy phần mềm để giải nén Take Ownership.

Bước 4: Click đúp vào Take Ownership - Install để tiến hành chỉnh sửa Regedit , đạt quyền cao nhất Administrator.

Một thông báo từ Registry Editor hiện ra, bạn click YES để xác nhận.

Bước 5: Tiếp sau đó bạn truy cập theo đường dẫn sau: C:\Windows\ServiceProfiles\LocalService\AppData\Local\Microsoft
Trong Microsoft có file Ngc , click chuột phải chọn Take Ownership .

Bước 6: Chọn YES để chiếm lấy quyền của Ngc .

Bước 7: Sau đó bạn truy cập vào Ngc Properties bằng cách click chuột phải chọn Pproperties , sau đó click tiếp chọn Advanced .

Bước 8: Trong Advanced Security Settings for Ngc bạn chọn Add .

Bước 9: Click chọn Select a principal để thêm user.

Bước 10: Tiếp đó bạn gõ "system " và check Names rồi xác nhận OK .

Bước 11: Trong phần Basic Permissions bạn tích full quyền cho System nhé sau đó nhấn xác nhận OK .

Bước 12: Cuối cùng bạn Apply và OK Để xác nhận lại toàn bộ hành động trên, sau thao tác này bạn có thể kiểm tra lại xem lỗi mã PIN trên Windows 10 đã được sửa chưa.

Bước 13: Còn một cách khác giúp bạn sửa lỗi trên, tuy nhiên vẫn còn 1 cách khác bạn có thể thử đó là mở Menu Start gõ "CMD " và truy cập Command Prompt theo quyền Administrator nhé.

Bước 14: Tiếp theo bạn xác nhận truy cập Command Prompt, click chọn YES .

Bước 15: Trong Command Prompt và gõ lệnh sau: icacls C:\Windows\ServiceProfiles\LocalService\AppData\Local\Microsoft\Ngc /T /Q /C /RESET

Nếu có thông báo như hình dưới bạn đã hoàn tất việc loại bỏ mã PIN và bạn cần phải nhập lại một mã PIN mới cho mình đấy.

Với hai cách trên bạn hoàn toàn có thể lỗi mã PIN trên Windows 10 khi mã PIN không hoạt động. Ngoài ra trong trường hợp bạn gặp lỗi đăng nhập Windows 10 nào khác hãy thử áp dụng và làm theo hướng dẫn sửa lỗi đăng nhập Windows 10 trên Taimienphi.vn nhé.
https://thuthuat.taimienphi.vn/cach-su-loi-ma-pin-khong-hoat-dong-tren-windows-10-pin-not-working-22779n.aspx
Để bảo mật hơn bạn cũng nên chọn nhiều cách để cài mật khẩu Windows 10 thay vì chỉ dùng mã PIN vì bạn có thể cài mật khẩu Windows 10 đến 4 chế độ khác nhau cơ mà.