Mã PIN được coi là một lớp bảo mật nữa có trên Windows 10 trong 4 cách để bảo vệ máy tính của bạn. Nhưng không may bạn quên mất mã PIN, vậy làm thế nào để reset mã PIN trên Windows 10 bây giờ, thắc mắc đó sẽ được giải đáp ngay sau đây trong bài viết hướng dẫn reset mã PIN trên Windows 10.
Thực chất vấn đề này không có gì nghiêm trọng khi bạn vẫn còn đến 3 loại mật khẩu còn lại là tài khoản đồng bộ từ Microsoft, Password thông thường, Password nhận diện bằng ảnh. Tuy nhiên việc quên mất mật khẩu của PIN cũng không nên, dù sao bạn cũng cần nó trong trường hợp xấu nhất xảy ra. Thông thường thì chúng ta đã phải phá mật khẩu máy tính ra để đăng nhập vào rồi, nhưng như đã nói là có tới 3 cách để vào máy và có ít nhất 1 cách kích hoạt sẵn để bạn có thể đăng nhập vào trong thay vì phá mật khẩu máy tính như trên Windows 7.
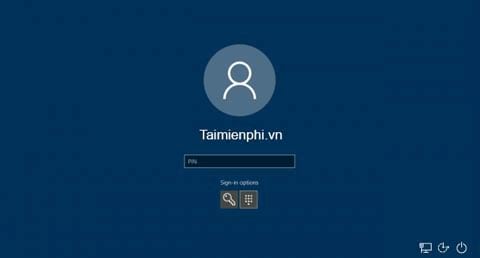
Để reset mã PIN trên Windows 10 rất đơn giản khi chúng ta đã đăng nhập được vào trong. Thông thường việc quên mã PIN là rất hiếm xảy ra vì nó chỉ cho phép nhập số thay vì cách cài mật khẩu Win 10 thông thường, do đó bạn có thể nhớ đến các con số quen thuộc như số điện thoại, chứng minh thư hay ngày sinh. Nhưng nếu đó không phải là những gì bạn cài mật khẩu win 10 bằng PIN thì hãy làm theo cách sau.
Hướng dẫn reset mã PIN trên Windows 10
Bước 1: Trước tiên chúng ta phải truy cập vào phân quản lý tài khoản đăng nhập hiện tại của bạn, có 2 cách để truy cập vào:
- Mở Menu Start sau đó nhập "account " rồi chọn Manage tour account nhé.
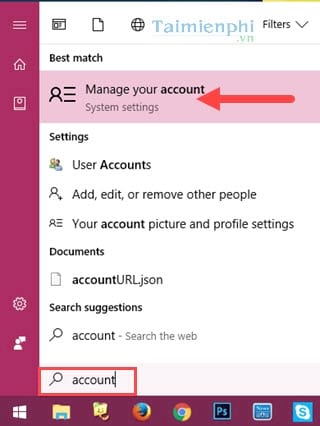
- Hoặc click nhanh vào biểu tượng user đang dùng rồi chọn Change account settings .

Bước 2: Tiếp theo chúng ta chọn xuống dưới phần Sign in options và click vào i forgot my PIN (tôi đã quên mất mã PIN).

Bước 3: Nhập tiếp mật khẩu thông thường của máy khi bạn cài Windows 10 đã nhập vào.

Bước 4: Nếu mật khẩu kia là đúng, ngay bây giờ bạn có thể thay mã PIN mới được rồi.

Bước 5: Việc reset mã PIN trên Windows 10 đã hoàn tất, nếu bạn không thích sử dụng mã PIN nữa hãy xóa nó đi bằng cách nhấn vào Remove để loại bỏ mã PIN.

Bước 6: Xác nhận lại một lần nữa việc xóa mã PIN, nếu bạn muốn xóa hãy ấn tiếp Remove .

Bước 7: Như thường lệ bạn pải nhập mật khẩu máy để thực hiện bước này.

Sau bước này là bạn đã xóa hoàn toàn mã PIN rồi đấy, bạn sẽ chẳng cần phải reset mã PIN trên Windows 10 nếu như máy bạn không có mã PIN.
https://thuthuat.taimienphi.vn/cach-reset-ma-pin-tai-khoan-tren-windows-10-22661n.aspx
Trên đây Taimienphi.vn đã hướng dẫn bạn cách reset mã PIN trên Windows 10, lấy lại mật khẩu bạn đã quên khi đặt mã PIN trên Windows 10. Chúng tôi cũng có hướng dẫn qua giúp bạn loại bỏ mã PIN trong trường hợp không thích và nếu muốn đặt lại mã PIN cũng không thành vấn đề vì đây là thủ thuật rất đơn giản. Việc cài mã PIN trong Windows 10 như các bạn thấy ở trên rất đơn giàn và không khác gì so với việc đổi mật khẩu hay loại bỏ cả, các bước cài mã PIN trong win 10 tương tự như trên nên bạn đọc có thể tự nghiên cứu và cài mã PIN cho mình.