Bật tắt Bluetooth trên Windows 10 trở nên dễ dàng và thuận tiện hơn bao giờ hết, nhờ vào sự hỗ trợ kỹ thuật tốt từ phía hệ điều hành. Việc này cho phép người dùng kết nối máy tính với 1, 2 hoặc thậm chí nhiều thiết bị không dây cùng một lúc, tạo ra trải nghiệm linh hoạt và tiện ích trong việc quản lý các kết nối không dây.
Việc bật tắt Bluetooth trên Windows 10 mang lại nhiều lợi ích. Đối với người dùng, tính năng này mang lại sự thuận tiện khi kết nối với các thiết bị ngoại vi như tai nghe không dây, bàn phím và chuột Bluetooth. Nó cũng cho phép bạn chia sẻ file dữ liệu nhanh chóng giữa các thiết bị có Bluetooth, không cần sử dụng cáp kết nối.
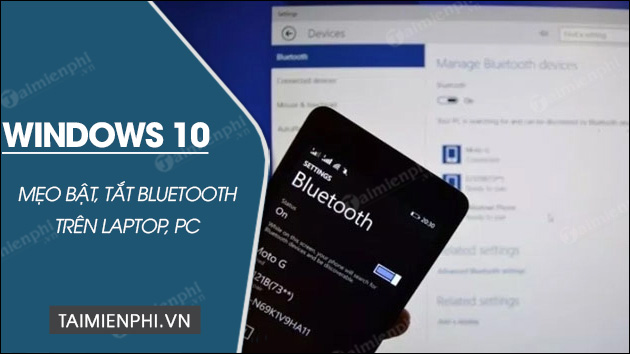
Bật tắt Bluetooth trên Laptop, PC Windows 10 đơn giản nhất
Cách bật, tắt Bluetooth trên Win 10 Pro, Home, Enterprise
Có sự thay đổi đôi chút so với cách bật tắt Bluetooth trên Windows 7 hoặc Windows 8.1, người dùng Windows 10 gặp phải đôi chút khó khăn trong việc xác định vị trí bật tắt Bluetooth, nguyên nhân chủ yếu đến từ việc Microsoft đã tích hợp công cụ này sâu trong Settings và Action Center. Tuy nhiên để so sánh cách bật tắt Bluetooth trên Win 7 so với Win 10, thì cách bật tắt Bluetooth Win 10 trên Laptop, PC lại tiện lợi và nhanh chóng hơn nhiều, khi có thể trực tiếp bật tắt Bluetooth từ bất kỳ cửa sổ, bất phần mềm nào của Win 10.
1. Bật, tắt Bluetooth Win 10 bằng Action Center
Bước 1: Click chuột vào icon Action Center => Chọn biểu tượng Bluetooth để bật tính năng.
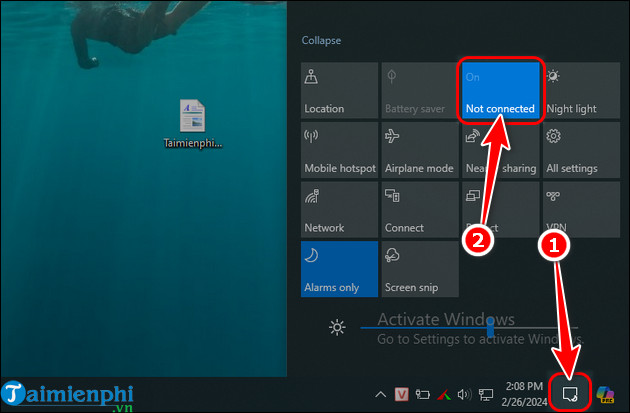
Bước 2: Nhấn biểu tượng Bluetooth một lần nữa nếu bạn muốn chuyển về chế độ Off - tắt Bluetooth trên Win 10.
Bước 3: Để thiết lập cài đặt chi tiết hoặc muốn kết nối tai nghe Bluetooth với máy tính, bạn click chuột phải icon Bluetooth => Chọn Go to Settings và thực hiện ghép nối thiết bị.
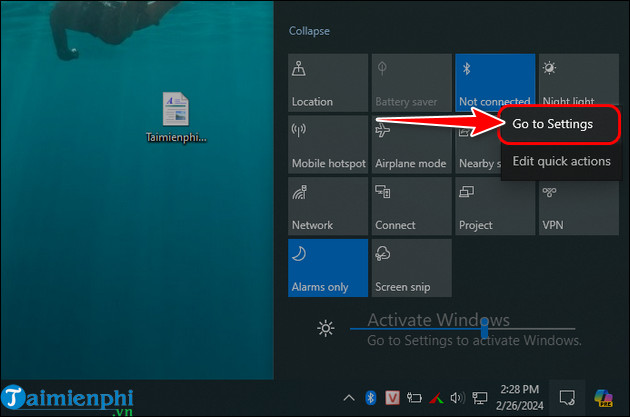
2. Hướng dẫn bật, tắt Bluetooth bằng Settings
Bước 1: Nhấn tổ hợp phím Win + I để vào Settings => Chọn Devices.
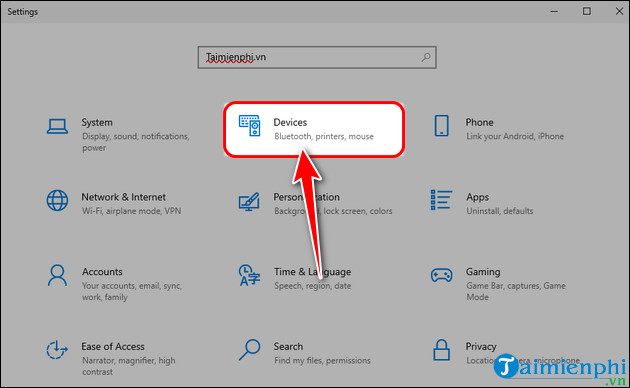
Bước 2: Tại mục Bluetooth & other devices, bạn chuyển sang chế độ On để bật Bluetooth Win 10.
- Ngược lại, bạn chuyển về chế độ Off để tắt Bluetooth trên Windows 10.
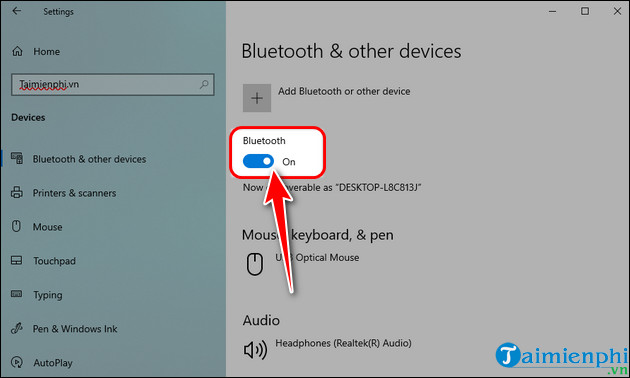
3. Cách bật, tắt Bluetooth bằng Chế độ máy bay
Bước 1: Nhấn tổ hợp phím Win + I để vào Settings => Chọn Network & Internet.
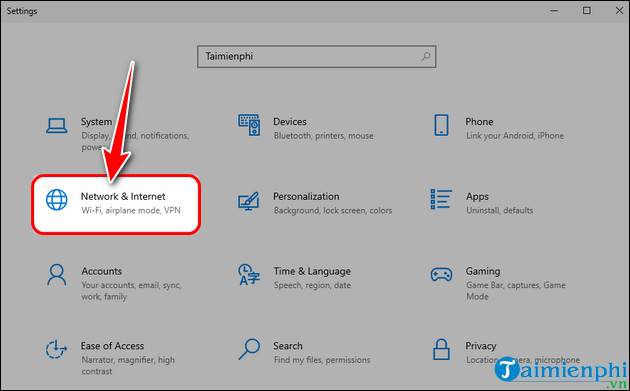
Bước 2: Vào tab Ariplane mod => Thiết lập bật tắt Bluetooth trên Windows 10.
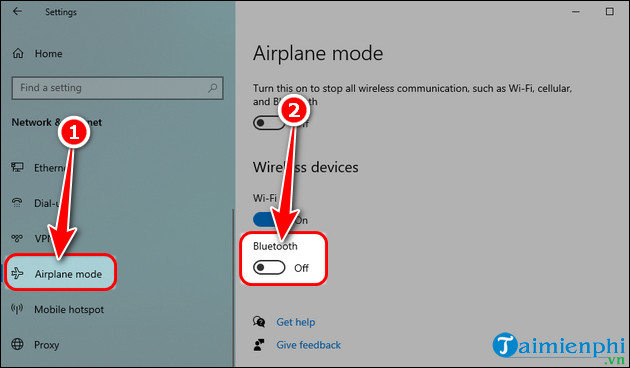
4. Hướng dẫn ghép nối thiết bị qua Bluetooth
Bước 1: Trong cửa sổ cài đặt chi tiết Bluetooth, bạn nhấn Add Bluetooth or orther device.
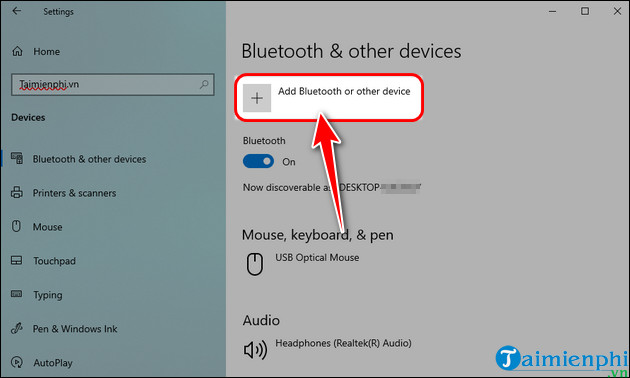
Bước 2: Chọn Bluetooth.
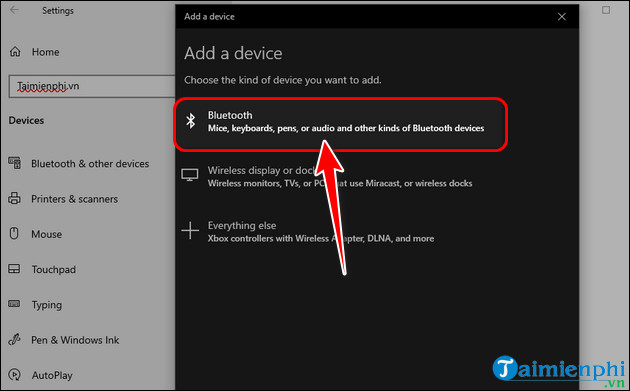
Bước 3: Chọn thiết bị bạn muốn kết nối Bluetooth với máy tính.
- Ví dụ: Tải Miễn Phí muốn ghép nối với điện thoại có tên Taimienphi.
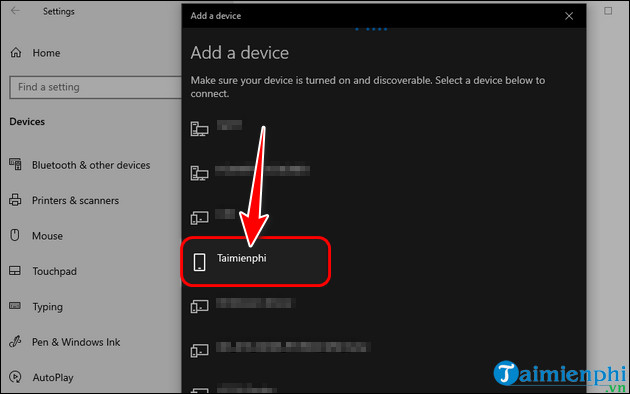
Bước 4: Lúc này trên điện thoại Taimienphi sẽ xuất hiện thông báo cho phép kết nối Bluetooth với máy tính. Nếu được xác nhận đồng ý, việc ghép nối giữa máy tính Win 10 của bạn và điện thoại Taimienphi qua Bluetooth sẽ diễn ra.
Bước 5: Ghép nối thành công, thông báo kết nối hoàn tất sẽ xuất hiện. Nhấn Done để bắt đầu việc chia sẻ dữ liệu giữa 2 thiết bị.
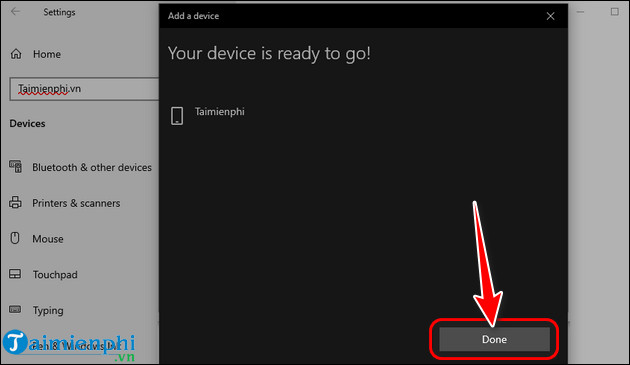
Bước 6: Để ngắt kết nối bạn thực hiện tắt Bluetooth thiết bị.
- Ngoài ra, bạn có thể vào mục Other Devices, chọn thiết bị => Nhấn Remove device để ngắt kết nối.
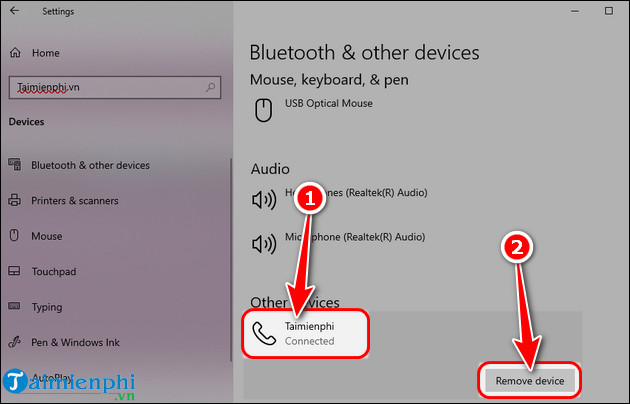
https://thuthuat.taimienphi.vn/cach-bat-tat-bluetooth-tren-laptop-windows-10-9236n.aspx
Kể từ Windows 10, cách gửi file Bluetooth trên máy tính đã trở nên đơn giản hơn và tiện dụng hơn, tuy nhiên không ít người đã bỏ qua tính năng cơ bản này trên Windows 10. Nếu như biết cách bật tắt Bluetooth trên Windows 10, thậm chí bạn còn có thể phát nhạc và thực hiện nhiều thủ thuật khác trên Windows ngoài tính năng gửi file qua Bluetooth thường thấy nhé. Chúc các bạn thành công!