Kết nối không dây Bluetooth dường như đã rất phổ biến trên điện thoại hay các thiết bị khác. Tuy nhiên không phải ai cũng biết rằng Windows 10 cũng có tính năng kết nối Bluetooth với các thiết bị ngoại vi khác, nội dung dưới đây sẽ giúp các bạn biết cách kết nối và ngắt kết nối bluetooth trên Windows 10 nhé.
Bluetooth là kết nối rất hữu ích giúp chia sẻ dữ liệu trên điện thoại hay hay máy tính một cách dễ dàng và nhanh chóng hơn, bạn có thể bật, tắt kết nối Bluetooth trên máy tính của mình khi muốn kết nối với thiết bị ngoại vi.
Trên Windows 10 cũng hỗ trợ tính năng bật, tắt kết nối Bluetooth, hãy cùng tìm hiểu một vài bước hướng dẫn kết nối và ngắt Bluetooth trên Windows 10 để có thể sử dụng hiệu quả hơn máy tính của mình nhé!
Hướng dẫn kết nối và ngắt kết nối bluetooth trên Windows 10
Kết nối Bluetooth với thiết bị trên Windows 10
Để thực hiện việc kết nối Bluetooth trong Windows 10 bạn làm theo các bước hướng dẫn dưới đây:
Bước 1: Bạn nhấn vào Windows Start và chọn mục Settings
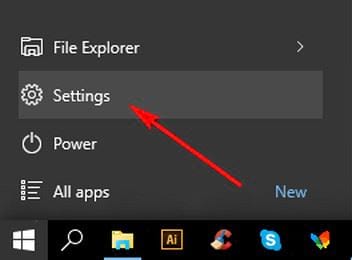
Bước 2: Cửa sổ Settings xuất hiện bạn nhấn chọn mục Devices
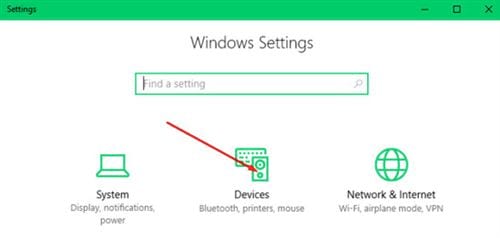
Bước 3: Tiếp theo bạn nhấn chọn Bluetooth & other devices, đồng thời click vào nút trang thái Bluetooth trong khung bên phải và chuyển sang chế độ On. Thao tác này đồng nghĩa với việc bạn đã kích hoạt Bluetooth.

Bước 4: Sau khi đã kích hoạt Bluetooth, lúc này sẽ hiển thị các thiết lân cận để bạn có thể kết nối. Bạn nhấp chuột vào thiết bị cần kết nối và chọn Connect.
Như vậy việc kết nối giữa máy tính với thiết bị qua Bluetooth được thực hiện, bây giờ bạn có thể chia sẻ dữ liệu giữa các thiết bị được rồi. Nếu bạn muốn kết nối máy tính với điện thoại iPhone, Android qua Bluetooth chi tiết hơn, bạn tham khảo cách kết nối máy tính với điện thoại qua Bluetooth tại đây
Máy tính Windows 10 không nhận thiết bị Bluetooth tự động
Trường hợp máy tính của bạn đã kích hoạt Bluetooth nhưng không tìm thấy thiết bị mà bạn muốn kết nối. Để giải quyết vấn đề này bạn thực hiện theo cách sau:
Trong cửa sổ Bluetooth & other devices bạn nhấn vào nút Add Bluetooth or another device

Cửa sổ Add a device xuất hiện sẽ quét và hiển thị danh các thiết bị bạn có thể kết nối.

Bạn nhấp chuột vào thiết bị muốn kết nối, lúc này sẽ xuất hiện cửa sổ xác nhận với mã PIN của thiết bị, bạn nhấn Connect để kết nối.

Ngắt kết nối Bluetooth với thiết bị trên Windows 10
Khi không có nhu cầu sử dụng bạn nên tắt kết nối Bluetooth, điều này sẽ giúp bạn tiết kiệm năng lượng của cả máy tính và thiết bị. Để thực hiện việc ngắt kết nối Bluetooth với thiết bị bạn cũng làm theo các bước hướng dẫn sau:
Bạn truy cập mục Bluetooth & other devices theo trình tự hướng dẫn trên. Trong cửa sổ Bluetooth & other devices, bạn chọn thiết bị mà bạn muốn ngắt kết nối và nhấn vào nút Remove device.

Tiếp theo đó sẽ xuất hiện cửa sổ xác nhận hỏi bạn có thực sự muốn loại bỏ thiết bị này không. Bạn nhấn Yes để xác nhận.

Trên đây là hướng dẫn kết nối và ngắt kết nối bluetooth trên Windows 10. Hy vọng rằng qua bài viết này các bạn sẽ quen thuộc với tính năng Bluetooth trên Windows 10. Nếu trong quá trình thực hiện có thắc mắc thì hãy comment bên dưới, đội ngũ kỹ thuật của Taimienphi.vn sẽ hỗ trợ bạn.
https://thuthuat.taimienphi.vn/huong-dan-ket-noi-va-ngat-ket-noi-bluetooth-tren-windows-10-22253n.aspx
Trong nhiều trường hợp, Bluetooth bị lỗi không làm việc, người dùng không biết làm thế nào để khắc phục vấn đề này, chúng tôi đã chia sẻ bài viết sửa lỗi Bluetooth không làm việc trước đây, hi vọng sẽ giúp ích được nhiều cho các bạn.