Thủ thuật chặn hệ thống tự động cài đặt driver trên Windows 10 giúp người dùng có thể ngăn hệ thống tự động cài đặt các driver không cần thiết, và tìm các driver mong muốn trên Windows 10. Thực hiện thủ thuật này ngay trong cài đặt hệ thống nhưng lưu ý bạn cần tìm hiểu rõ tính năng này để tránh gây lỗi win nhé.
Mặc dù Windows Update mang tới những bộ cài driver phù hợp và mới nhất cho phần cứng của người dùng nhưng đôi lúc nó thực sự không cần thiết và gây nặng máy. Hiệu quả hơn cả, chúng ta nên chặn hệ thống tự động cài đặt driver trên Windows 10 và chọn cài đặt driver mong muốn bằng tay. Cách này chỉ thực hiện được sau khi cài Win 10 và trước khi tiến hành cập nhật Win 10 trên máy tính thôi bạn nhé.
Chặn hệ thống tự động cài đặt driver trên Windows 10
Bước 1: Nhấn tổ hợp phím Windows + X và chọn System.
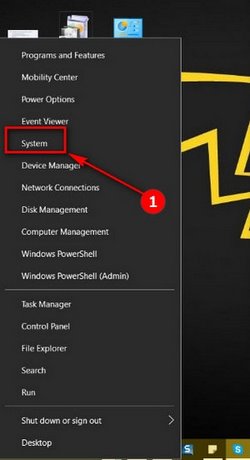
Bước 2: Click chọn Advanced System Settings ở dưới mục Control Panel.
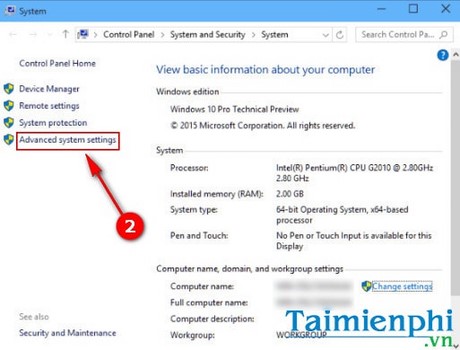
Bước 3: Tiếp tục chọn tab Hardware và click chọn mụcDevice Installation Settings trong Device Driver Installation.

Bước 4: Chọn ô No (your device might not work expected) trong hộp lệnh hiện ra và click chọn Save Changes để lưu lại mọi thay đổi.

Sau khi click tùy chọn này, hệ thống sẽ chặn Windows 10 tự động cài đặt driver khi bạn kết nối hoặc cài đặt phần cứng mới. Người dùng có thể chọn tùy chọn này nếu muốn tải trực tiếp driver từ nhà sản xuất phần cứng.
Cập nhật driver trên Windows 10 bằng tay
Nếu muốn kết nối phần cứng và cài đặt driver bằng tay, bạn có thể sử dụng Devices and Printer trong Control Panel để hỗ trợ cài đặt nhé.
Cách 1: Nhấp vào Start, gõ tên thiết bị hoặc máy in muốn cài driver và nhấn chọn Enter. Click chọn Add a device, sau đó chọn danh sách thiết bị và nhấn Next để cài đặt.

Cách 2: Một cách khác giúp bạn có thể cập nhật driver phần cứng bằng tay dễ dàng, đó là sử dụng Device Manager.
Bước 1: Nhấn tổ hợp phím Windows + X > Click chọn Device Manager.

Bước 2: Chọn phần cứng muốn cập nhật driver, nhấp chuột phải chọn Update Driver. Nhấp Browse my computer for driver software để cài đặt driver bằng tay.

Bước 3: Nhấn tiếp Browse và chọn file driver đã tải về, sau đó click OK và nhấn Next để bắt đầu cài đặt.

Hãy nhớ bật lại tùy chọn cài đặt driver tự động vì một số phần cứng cũ chỉ có thể nhận cập nhật driver thông qua Windows Update.
Chặn hệ thống tự động cập nhật Windows 10 không phải là một thủ thuật khuyến khích nên làm đối với những người mới cài win 10 và sử dụng lần đầu. Tuy nhiên việc bỏ chặn hệ thống tự động cập nhật Windows 10 hiếm khi gây lỗi Windows 10, đặc biệt nếu người dùng có kinh nghiệm cài driver bằng tay.
Tuy nhiên nếu vẫn muốn bật tính năng này nhưng muốn tự chọn lựa cài các driver mong muốn có thể tham khảo các ứng dụng hỗ trợ tìm và cài đặt driver như Driver Booster hoặc DriverEasy. Phần mềm Driver Booster có ưu diểm cài đặt miễn phí, hỗ trợ tìm driver chuyên nghiệp và khá đầy đủ, trong khi DriverEasy sở hữu giao diện gọn nhẹ, tích hợp nhiều công cụ chỉnh sửa hệ thống khác trên máy tính.
Windows 10 được cập nhật rất nhiều tính năng bảo mật, trong đó tính năng chặn cài đặt driver không rõ nguồn gốc là tính năng đáng chú ý, tính năng này hạn chế việc cập nhật các driver không rõ nguồn gốc của người dùng sẽ gây ảnh hưởng tới hoạt động của hệ thống, tuy nhiên, trong nhiều trường hợp, chúng ta văn phải cài thêm những bộ driver bên ngoài thì mới có thể chạy được những thiết bị ngoại vi như máy chiếu, máy in ... tham khảo cách tắt tính năng chặn cài đặt driver không rõ nguồn gốc trên Windows 10 để tiến hành cài các driver còn thiếu cho máy tính của bạn nhé. Nếu máy tính không tự update driver win 11 thì bạn có thể đọc bài viết update driver win 11 để thực hiện cập nhật hiệu quả.
- Xem thêm: Update driver win 11
https://thuthuat.taimienphi.vn/chan-he-thong-tu-dong-cai-dat-driver-tren-windows-10-8951n.aspx
Chúc các bạn thành công!