Làm thế nào để xem địa chỉ IP của máy tính Windows 10, biết được Windows 10 bạn đang sử dụng có địa chỉ IP ra sao, các thông số liên quan như thế nào. Có đến hàng chục cách khác nhau có thể làm được điều này và chắc chắn những cách đơn giản đó sẽ có mặt trong bài viết này.
Để xem địa chỉ IP của máy tính Windows 10 không có gì quá khó khăn, người sử dụng máy tính có thể lựa chọn các công cụ có sẵn trong máy hoặc sử dụng phần mềm bên thứ ba tùy theo ý thích của mình. Tất nhiên còn tùy vào mục đích của bạn là gì thì mới cần cách xem địa chỉ IP của máy tính Windows 10 như thế nào. Và nếu chỉ cần xem địa chỉ IP của máy tính Windows 10 đơn thuần thì cách nào dưới đây cũng có thể áp dụng được.

Xem địa chỉ IP của máy tính Windows 10
Hướng dẫn xem địa chỉ IP của máy tính Windows 10
1. Xem địa chỉ IP bằng Command Prompt
Command Prompt hay còn gọi tắt là CMD, một công cụ có sẵn trên Windows 10 giúp bạn có thể xem địa chỉ IP của máy tính Windows 10 một cách nhanh chóng.
Bước 1: Để xem địa chỉ IP của máy tính Windows 10 bằng Command Prompt chúng ta nhấn tổ hợp phím Ctrl + R sau đó gõ vào đó cmd rồi nhấn OK.
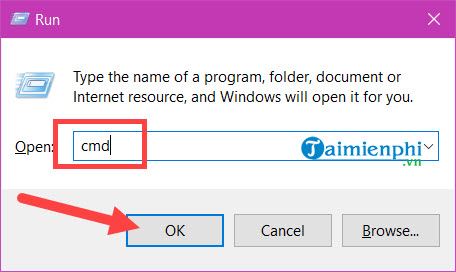
Bước 2: 1 Bảng công cụ đen xì hiện ra, tại đây bạn chỉ cần nhấn vào đó lệnh ipconfig rồi nhấn enter.

Ngay lập tức kết quả hiện ra, bạn chỉ cần xem Ipv4 Address là biết được địa chỉ IP của mình trên Windows 10 khi sử dụng mạng nội bộ là như thế nào.

2. Xem địa chỉ IP bằng Powershell
Cũng giống như Command Prompt thì Powershell cũng có chức năng tương tự. Tuy nhiên Powershell chỉ xuất hiện trên Windows 10 chứ không có trên Windows 7 hay các bản trước đó.
Bước 1: Để xem địa chỉ IP của máy tính Windows 10 bằng Powershell chúng ta nhấn StartMenu rồi gõ Powershell và nhấn vào kết quả hiển thị.

Bước 2: 1 Bảng công cụ màu xanh hiện ra, tại đây bạn chỉ cần nhấn vào đó lệnh ipconfig rồi nhấn enter.

Ngay lập tức kết quả hiện ra, bạn chỉ cần xem Ipv4 Address là biết được địa chỉ IP của mình trên Windows 10 khi sử dụng mạng nội bộ là như thế nào.

3. Xem địa chỉ IP trong Network Settings
Xem địa chỉ IP trong Network Settings là cách đơn giản nhất trong Windows 10, đơn giản bởi vì nó xuất hiện ngay trên giao diện desktop mà chính bản thân bạn có thể nhìn thấy nó.
Bước 1: Đầu tiên click chuột phải và lựa chọn Open Network & Internet settings.

Bước 2: Sau đó chúng ta truy cập vào Change Adapter Options.

Bước 3: Và tại đây bạn chỉ cần click đúp vào mạng đang truy cập vào, như ở đây là Wifi của Taimienphi.vn.

Bước 4: Bảng Wifi Status hiện lên hãy nhấn vào Details để có thể có thể xem địa chỉ IP của máy tính Windows 10.

Bước 5: Tương tự bạn chỉ cần chú ý đến dòng IPv4 Address là sẽ biết được địa chỉ IP của mình.

Trên đây là 3 cách dễ dàng nhất giúp bạn xem địa chỉ IP của máy tính Windows 10. Thực tế ra để kiểm tra địa chỉ IP chúng ta còn nhiều cách hơn nữa nhưng nó cũng không quá cần thiết bởi nếu mục tiêu của bạn chỉ là xem địa chỉ IP mà thôi.
https://thuthuat.taimienphi.vn/xem-dia-chi-ip-cua-may-tinh-windows-10-sieu-don-gian-44977n.aspx
Còn trong trường hợp bạn có như cầu cao hơn xem địa chỉ IP của máy tính Windows 10, chẳng hạn như xem toàn bộ IP trong hệ thống có thể ử dụng phần mềm quét địa chỉ IP trong mạng Lan tại đây, ở dây phần mềm quét địa chỉ IP trong mạng Lan sẽ cho bạn kết quả chi tiết nhất bao gồm cả loại thiết bị kết nối.