Có rất nhiều cách để bạn làm mới địa chỉ IP trên máy tính chạy Windows 10, 8 hay Windows 7 và hướng dẫn sau đây sẽ giúp bạn làm mới địa chỉ IP bao gồm cách đổi địa chỉ IP tĩnh hay thay thế địa chỉ IP tĩnh.
Có rất nhiều cách giúp người dùng máy tính có thể làm mới địa chỉ IP trên máy tính, laptop của mình bao gồm sử dụng phần mềm hoặc các công cụ có sẵn trong hệ điều hành. Đổi địa chỉ IP là việc bạn cần phải biết khi sử dụng máy tính, mặc dù việc đổi địa chỉ IP đó không phải là công việc thường xuyên nhưng nếu bạn chú ý đến thủ thuật nhỏ này thôi sẽ giúp bạn sử dụng máy tính hiệu quả hơn rất nhiều.

Có 2 loại IP mà người dùng cần biết trước khi làm mới địa chỉ IP đó chính là IP động và IP tĩnh, tùy vào mục đích bạn đang sử dụng để biết được chính xác loại IP mình đổi mang lại hiệu quả. Tuy nhiên đừng lo lắng vì trong bài viết này ngoài việc hướng dẫn làm mới địa chỉ IP trên máy tính thì chúng tôi còn cho bạn thấy lợi ích của các loại IP mà bạn định đổi.
Cách làm mới địa chỉ IP máy tính chạy Windows 10, 8, 7
Địa chỉ IP là gì ?
- Địa chỉ IP với IP là từ viết tắt của Internet Protocol - giao thức mạng. Là số định dạng cho một phần cứng mạng và các thiết bị sử dụng địa chỉ IP để liên lạc với nhau qua mạng. Hãy cảm tưởng địa chỉ IP chính là số nhà của bạn và mỗi thiết bị phần cứng đều có số nhà riêng để phân biệt, xem thêm cách kiếm tra địa iP tại đây.
IP tĩnh là gì ? IP động là gì ?
- Địa chỉ IP tĩnh là địa chỉ được DHCP gán cố định một địa chỉ khi truy cập mạng và địa chỉ đó sẽ không thể thay đổi nếu như không tắt DHCP đi hoặc người dùng thay đổi. Địa chỉ IP tĩnh giúp chúng ta quản lý dễ dàng hơn, ngoài ra một số kết nối yêu cầu phải sử dụng địa chỉ IP tĩnh.
- Địa chỉ IP động là địa chỉ được DHCP tự động gán khi có thiết bị truy cập vào như điện thoại, máy tính và địa chỉ này có thể thay đổi dễ dàng cũng nhưu tự động thay đổi. Ưu điểm lớn nhất của địa chỉ IP động chính là tăng cường khả năng bảo mật và hạn chế khả năng xung đột địa chỉ IP trong máy tính.
Cách làm mới địa chỉ IP
- Trường hợp làm mới địa chỉ IP tĩnh.
Bước 1: Trong trường hợp bạn muốn làm mới địa chỉ IP thành địa chỉ IP tĩnh hoặc đang là địa chỉ IP tĩnh thì nhấn tổ hợp phím Windows + R sau đó gõ ncpa.cpl rồi nhấn OK.
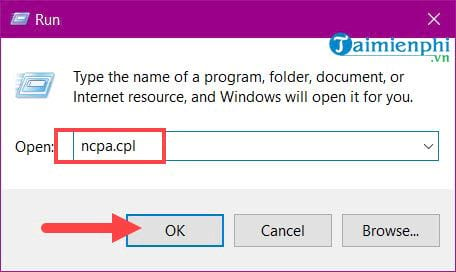
Bước 2: Sau đó phần Network Connections hiện lên, bạn chọn mạng đang kết nối > click chuột phải sau đó chọn Properties.

Bước 3: Như ở đây chúng tôi đang sử dụng WiFi, vậy chúng ta sẽ vào WiFi Properties > lựa chọn tiếp Internet Protocol Version 4.

Bước 4: Tại đây bạn chỉ cần nhấn vào Use the following IP address, tại đây bạn điền địa chỉ như sau:

* IP address: Đây chính là phần làm mới địa chỉ IP của bạn, tại đây bạn có thể điển từ 192.168.1.2 cho đến 192.168.1.255 để thay đổi với địa chỉ cũ.
* Subnet mask: Ở đây bạn điền mặc định là 255.255.255.0
* Default gateway: Thông thường địa chỉ mạng tại gia đinh hay để là 192.168.1.1
Bước 5: Sau đó bạn có thể vào Details để kiểm tra lại xem địa chỉ IP của mình đã được thay đổi hay chưa.

Tại đấy bạn sẽ thấy dòng IPv4 Address của bạn thay đổi theo đúng kết quả mà bạn đã đặt từ trước, việc làm mới địa chỉ IP tĩnh đã hoàn tất.

- Trường hợp làm mới địa chỉ IP động.
Bước 1: Để có thể làm mới địa chỉ IP động chúng ta nhấn StartMenu gõ cmd và mở Command Prompt với quyền Adminstrator.

Bước 2: Tại đây bạn gõ lệnh ipconfig để kiểm tra địa chỉ IP trước khi làm mới địa chỉ IP.

Kết quả hiện ra ở dòng IPv4 Address chính là địa chỉ IP của bạn, như trong bài viết này 192.168.1.18.

Bước 3: Để làm mới địa chỉ IP trước tiên chúng t gõ lệnh ipconfig /release để giải thoát cho IP này.

Bước 4: Tiếp theo hãy gõ ipconfig /renew để tiến hành làm mới địa chỉ IP.

Đợi một lát bạn sẽ thấy làm mới địa chỉ IP đã hoàn tất, và kiểm tra IPv4 sẽ thấy địa chỉ bây giờ được ngẫu nhiên chuyển sang một địa chỉ khác mà chưa ai sử dụng.

https://thuthuat.taimienphi.vn/cach-lam-moi-dia-chi-ip-35791n.aspx
Trên đây là toàn bộ những gì bạn cần biết để có thể làm mới địa chỉ IP bao gồm đổi IP tĩnh và đổi IP động trên máy tính của bạn. Cách thức trên bạn có thể áp dụng cho bất cứ điều hành Windows nào mà bạn đang sử dụng hiện nay. Ở trên chúng tôi có hướng dẫn cách làm mới địa chỉ IP tĩnh, việc đổi địa chỉ tĩnh đôi khi có thể xảy ra tình trạng trùng IP. Do đó bạn đọc nên quét địa chỉ IP trong mạng Lan trước khi tiến hành làm mới địa chỉ IP, tham khảo cách quét địa chỉ IP tại đây và làm theo hướng dẫn để xem địa chỉ nào đã sử dụng nhé.